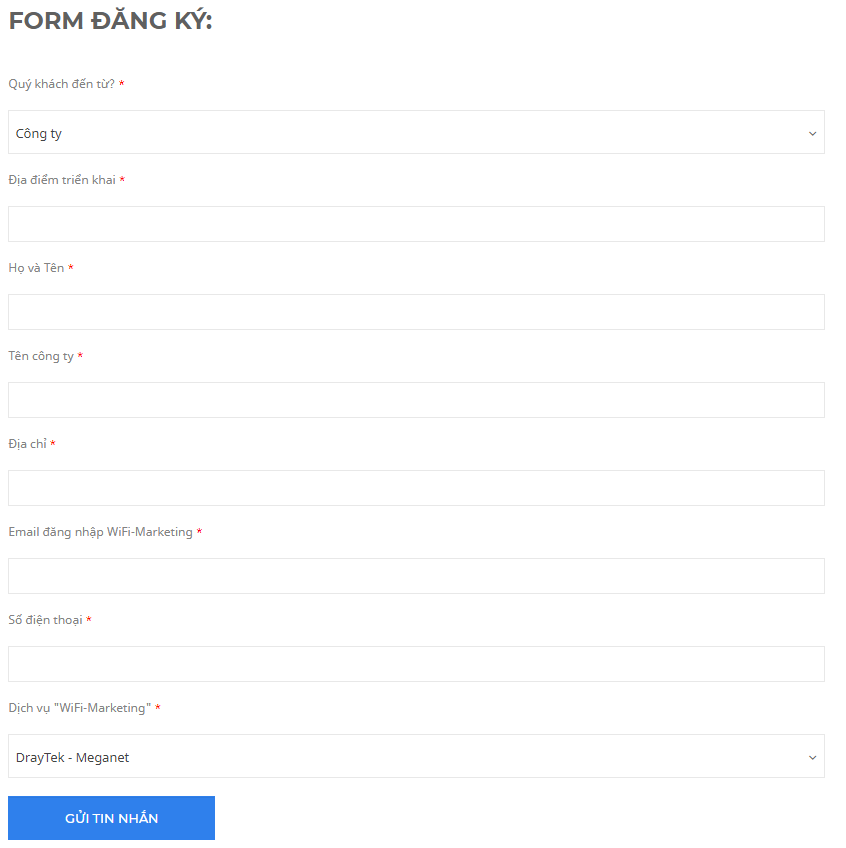Với những lợi ích thiết thực mà Wi-Fi Marketing mang lại, bộ phận kỹ thuật của công ty TNHH CNTT AN Phát và nhà phát triển Wi-Fi Marketing Meganet đã làm việc với nhau để kết hợp dòng router DrayTek với Wi-Fi Marketing chuyên nghiệp từ nhà phát triển Meganet. Bây giờ bạn có thể dễ dàng sử dụng những tính năng và lợi ích mà nhà phát triển Meganet mang lại trên thiết bị router DrayTek.
Meganet là nhà phát triển Wi-Fi Marketing hàng đầu Việt Nam, với kinh nghiệm hơn 10 năm trong lĩnh vực Wi-Fi Marketing, phủ khắp 55 tỉnh thành với hàng chục triệu lượt khách hàng sử dụng wifi miễn phí, nhiều công trình lớn như sân bay nhà hàng…
Hướng dẫn Tích hợp Wi-Fi Marketing từ nhà phát triển Meganet vào thiết bị Router DrayTek (DrayOS): https://www.anphat.vn/draytek-wi-fi-marketing-web-portal/drayos-tich-hop-wifi-maketing-tu-nha-phat-trien-meganet
"DrayTek-Meganet" hướng dẫn thay đổi trang chào
1. Đăng ký và đăng nhập.
1.1 Đăng ký
- Bạn có thể đăng ký gói dịch vụ Wi-Fi Marketing “DrayTek-Meganet” tại https://www.anphat.vn/tin-cong-nghe/dang-ky-dich-vu-draytek-wifi-marketing
- Bạn điền các thông tin theo form mẫu sau:
- Sau khi gửi thông tin, An Phát sẽ gửi thông tin sau khi tạo tài khoản cho khách hàng qua email.
1.2 Đăng nhập
- Truy cập vào trang quản trị của Meganet theo địa chỉ: https://meganet.anphat.vn và đăng nhập theo tài khoản được cấp.
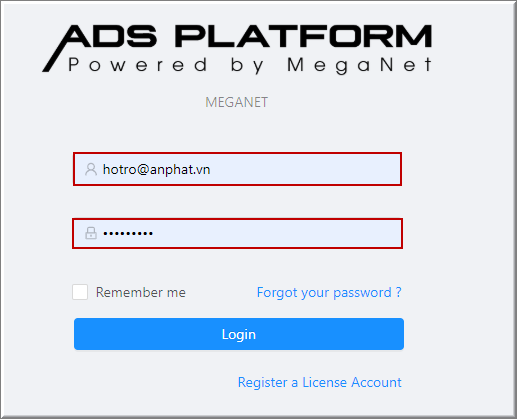
2. Xem thông tin địa điểm của bạn
- Vào Location >> Location
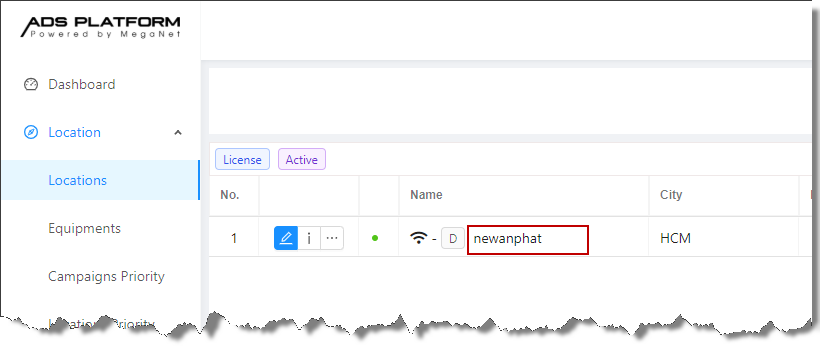
- Nếu chưa có địa điểm, nhấn Create tại góc trên bên phải để tạo

- Name: đổi tên địa điểm
- City: Chọn thành phố
- Address: Điền thông tin địa điểm
- Category: Chọn thể loại địa điểm (ví dụ, chọn Public)
- District: Chọn quận
- Nhấn Apply
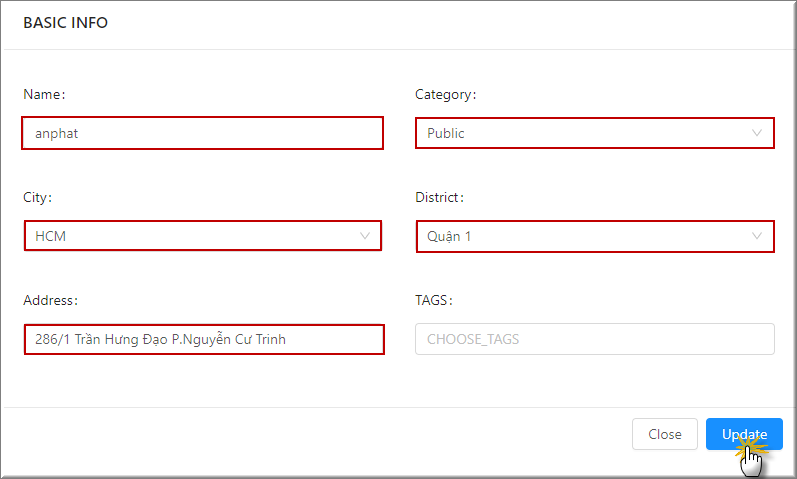
- Hoặc bạn có thể đổi thông tin địa điêm bằng cách nhấn vào nút Edit tại địa điểm
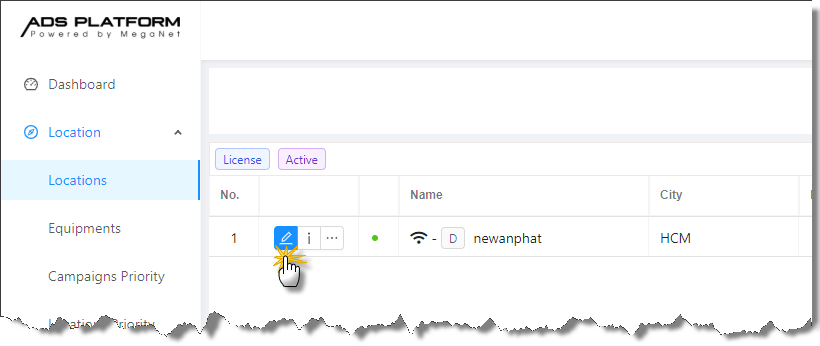
3. Thêm thiết bị.
- Vào Location >> Equipments, nhấn Create
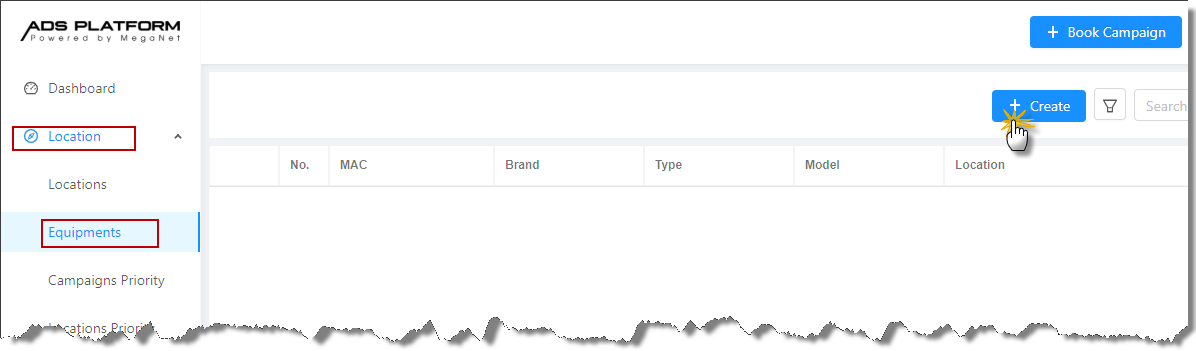
- Location: tìm kiếm địa điểm bằng cách gõ bất kí một ký tự trong tên địa điểm>> chọn địa điểm
- Brand: Chọn DrayTek
- Type: Chọn Router
- Model: Chọn mã thiết bị đang sử dụng
- MAC: điền MAC LAN thiết bị
- Nhấn Create
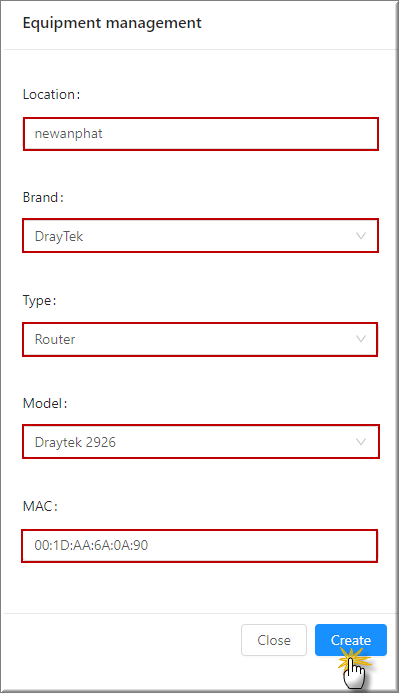
Lưu ý: LAN MAC Address thiết bị có thể lấy bằng cách đăng nhập vào thiết bị Router DrayTek >> Click vào logo DrayTek
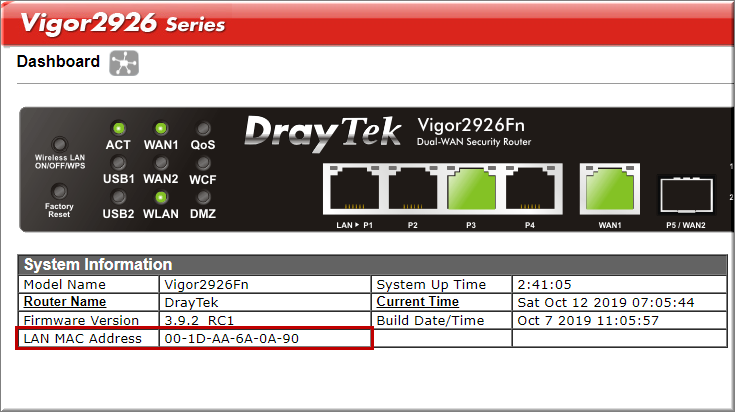
4. Tạo trang chào
- Vào Banner>> Banners, nhấn Create để tạo trang chào mới.
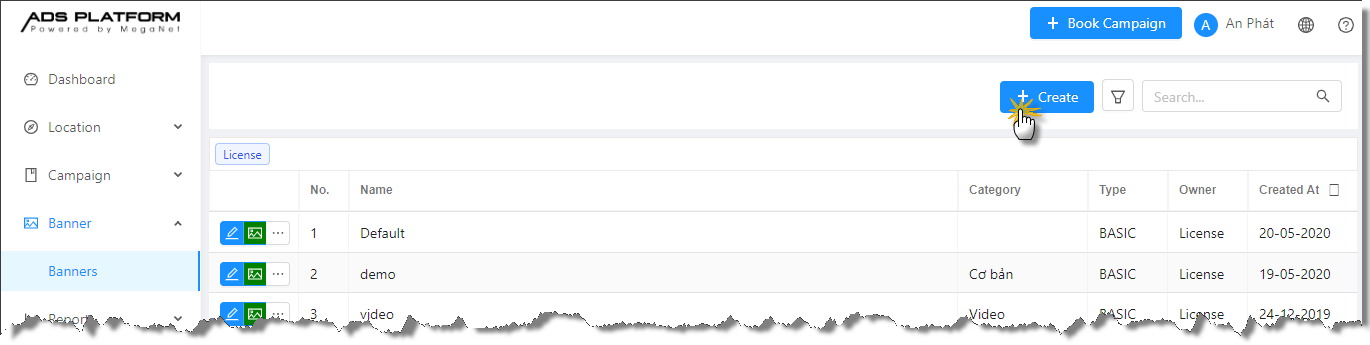
- Name: Điền tên trang chào.
- Chọn loại trang chào bạn muốn triển khai. Có 3 loại trang chào: SIMPLE, VIDEO, SLIDE, điền thông tin và video.
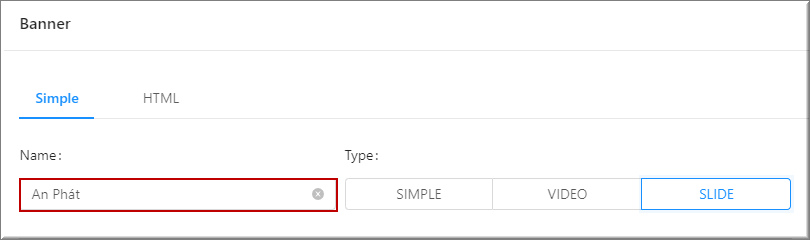
5. Các dạng trang chào
5.1 Trang chào cơ bản SIMPLE
- Logo công ty: them logo công ty, thương hiệu của bạn.
- Hình ảnh nội dung: chọn kho hình ảnh mẫu hoặc upload hình ảnh cần quảng cáo. Kích thước 800x1250px, chọn vị trí hình nền
- Nút kết nối: Chọn kho hình ảnh mẫu hoặc upload hình ảnh
- Nhấn Create để hoàn tất.
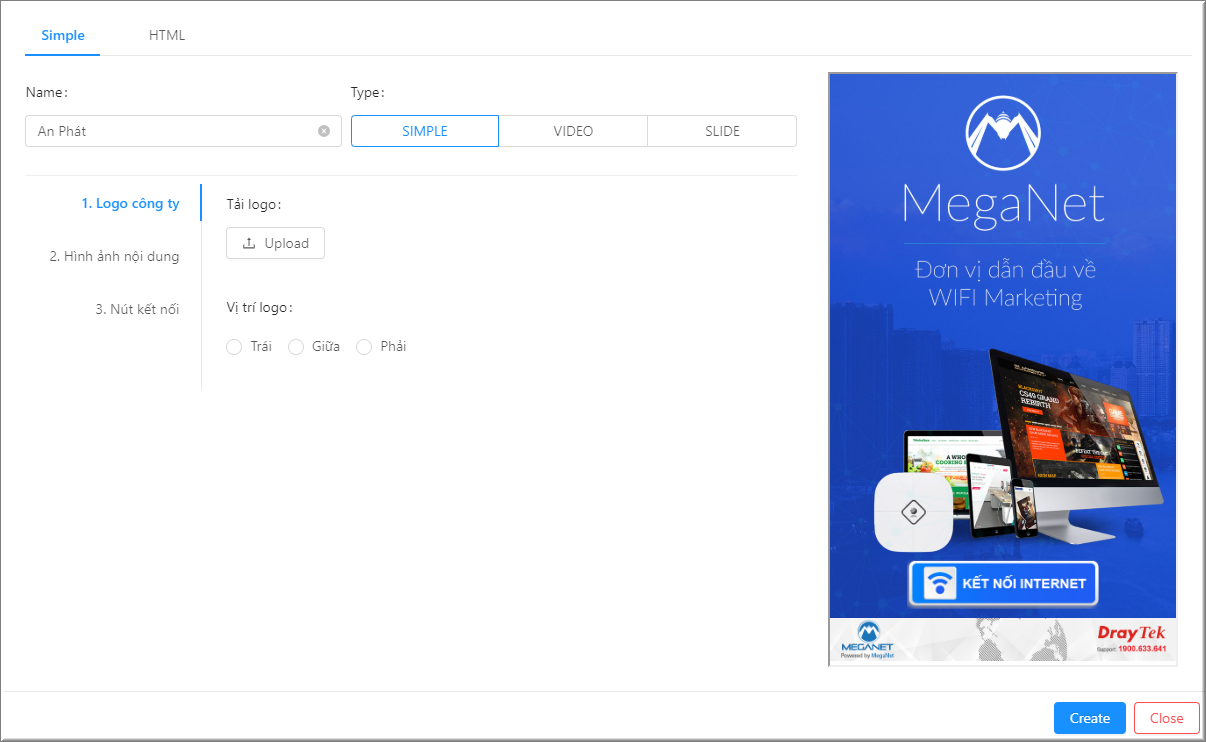
5.2 Trang chào Video
- Logo công ty: thêm logo công ty, thương hiệu của bạn.
- Hình ảnh nội dung: Chọn hình ảnh bạn muốn quản cáo. Kích thước tiêu chuẩn là 800x1250px
- Video: upload một video ngắn lên (dung lượng không quá 10mb), chọn thời gian xem video ở 5s, 10s hoặc 15s trước khi kết nối.
- Nút kết nối: Chọn kho hình ảnh mẫu hoặc upload hình ảnh
- Nhấn Create để hoàn tất.
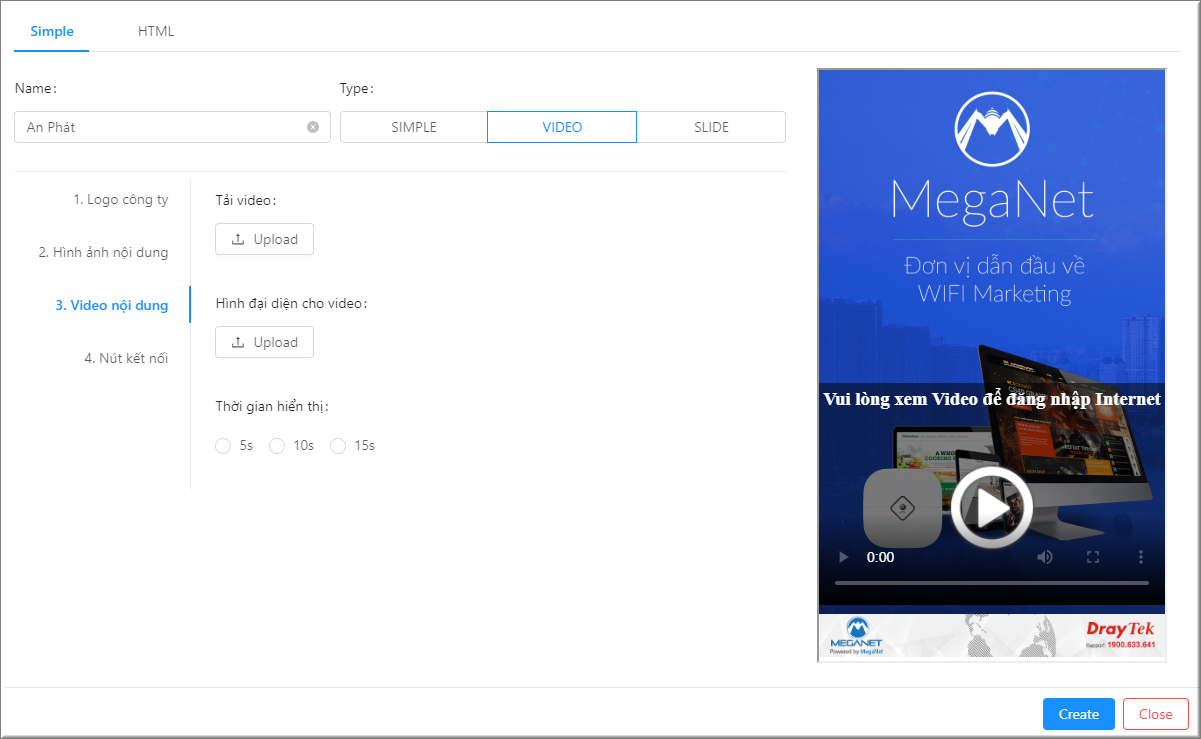
5.3 Trang chào trượt (Slide)
- Logo công ty: thêm logo công ty, thương hiệu của bạn.
- Hình ảnh nội dung1/2/3: Chọn hình ảnh bạn muốn quản cáo. Kích thước tiêu chuẩn là 800x1250px
- Nút kết nối: Chọn kho hình ảnh mẫu hoặc upload hình ảnh
- Nhấn Create để hoàn tất.
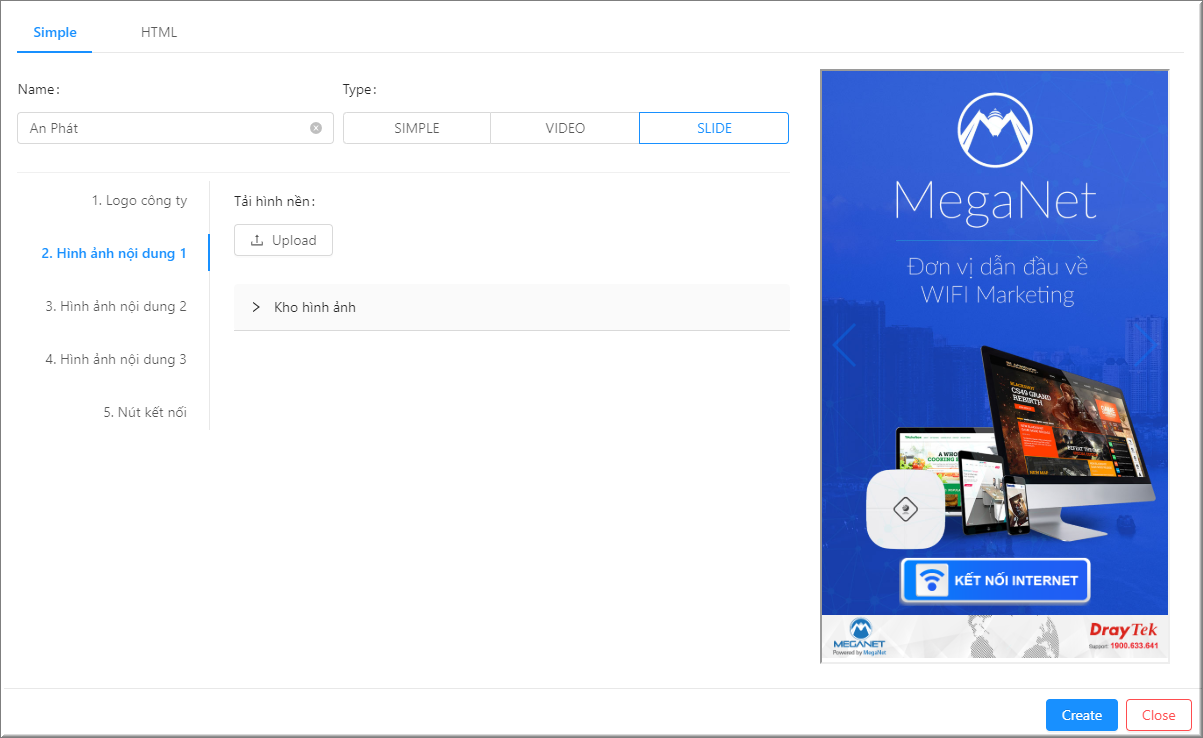
6. Tạo chiến dịch
- Vào Campaign >> Campaigns, chọn Book Campaign
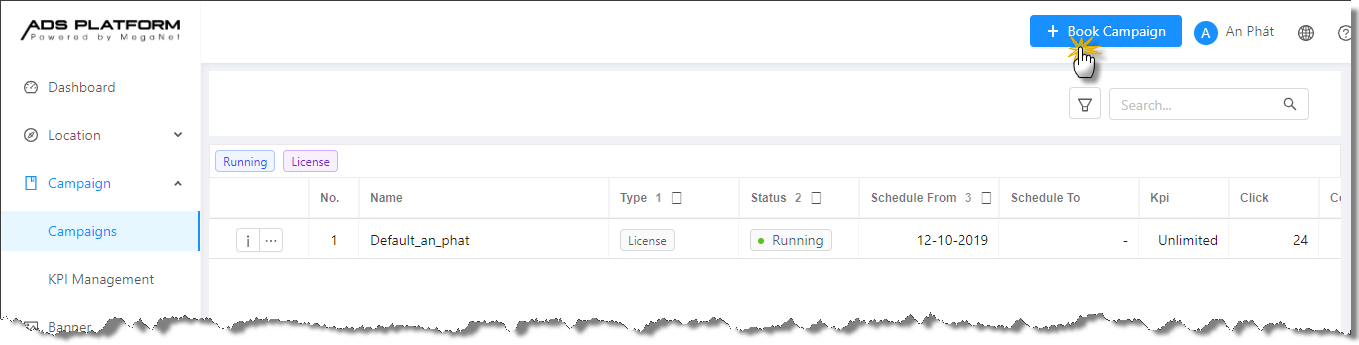
6.1 PICK_LOCATION
- Chọn đại điểm muốn tạo chiến dịch
- Chọn Chek all nếu muốn chọn tất cả các địa điểm
- Nhấn Next tại góc trên bên phải
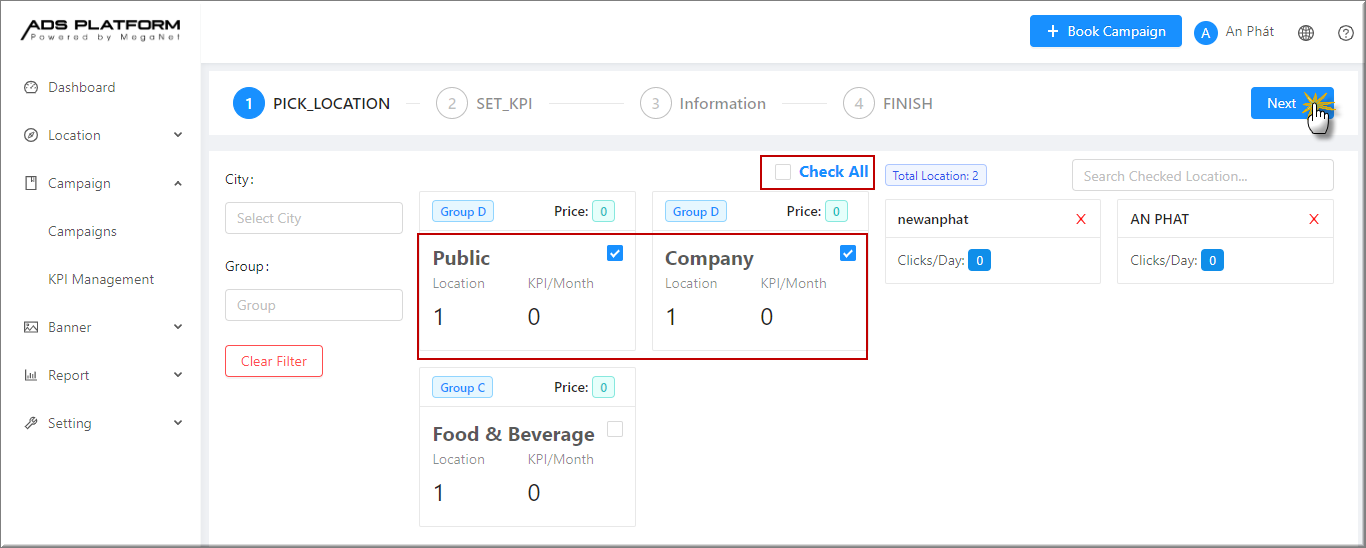
6.2 SET KPI
- Pick End Date: Chọn ngày kết thục thực hiện chiến dịch
- Nhập KPI cho từng địa điểm, hoặc chọn Auto KPI
- Nhấn Next
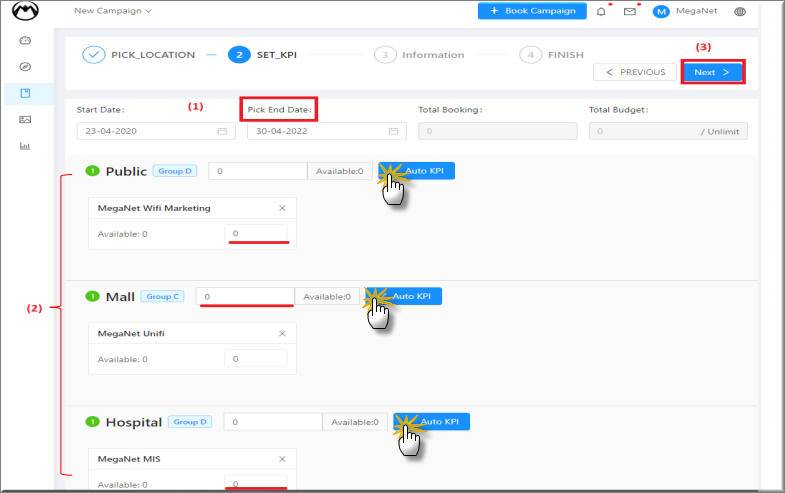
6.3 Information
- Campaign Name: Đặt tên chiến dịch
- Type of Campaign: Chọn loại chiến dịch
- Type of Brabds for Campaign: tên nhãn hàng chiến dịch
- Landing Page: Link đích redirect người dùng đến trang web khách hàng yêu cầu
- Optimization Type: Chọn Type CPC
- Nhấn Finish
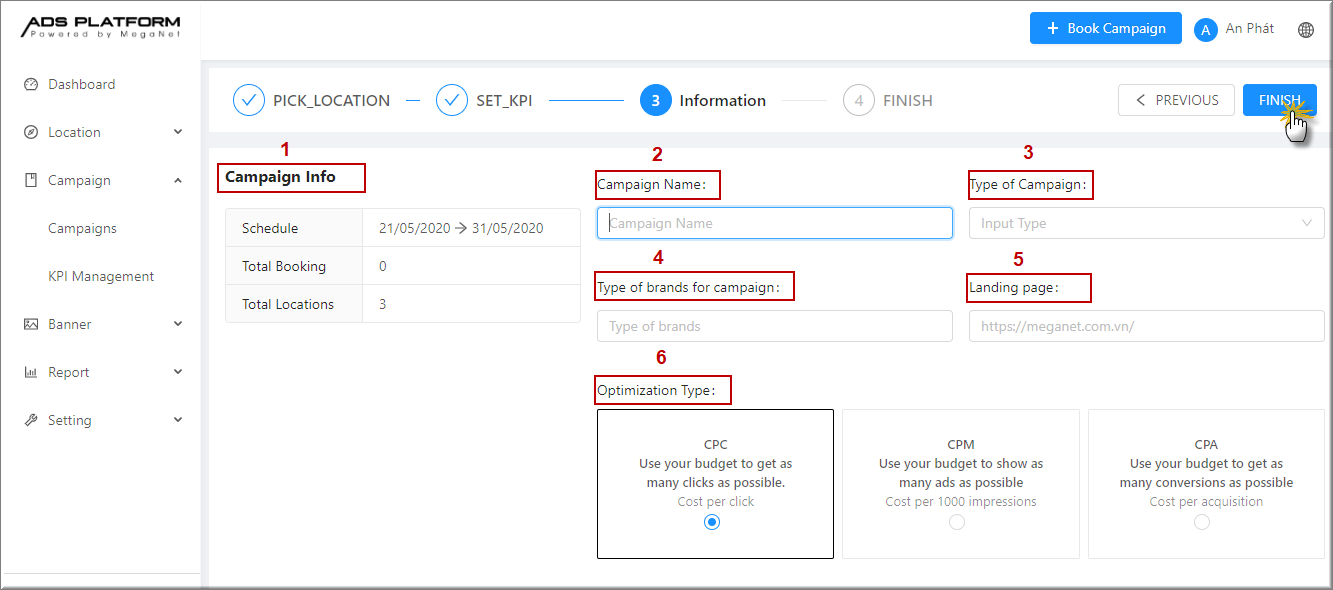
- Nhấn Campaign Manage
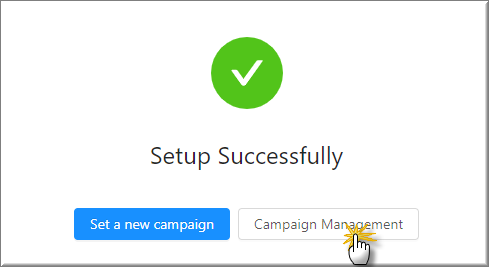
7. Cấu hình Campaign
- Vào Campaign >> Campaigns, click biểu tượng “…” ngay Campaign đã tạo, chọn Config
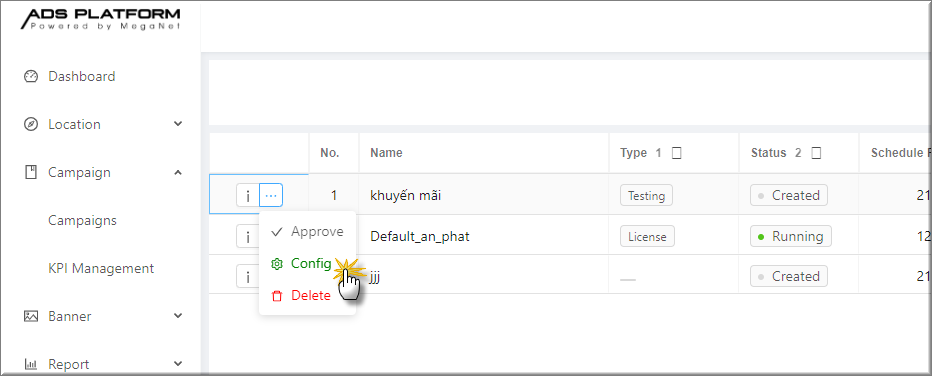
- Tại Banner, nhấn Add Banner để chọn Banner sử dụng cho chiến dịch
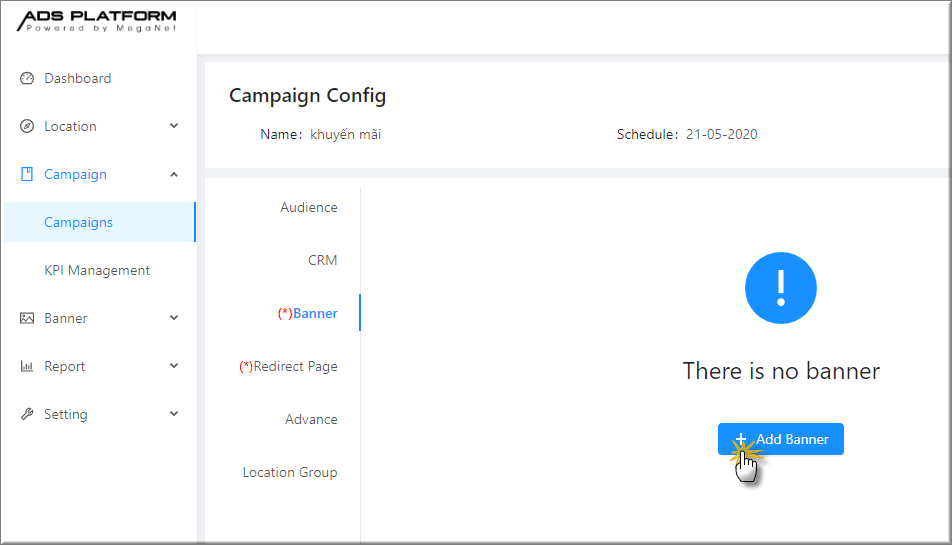
- Chọn banner sử dụng
- Nhấn Update Config
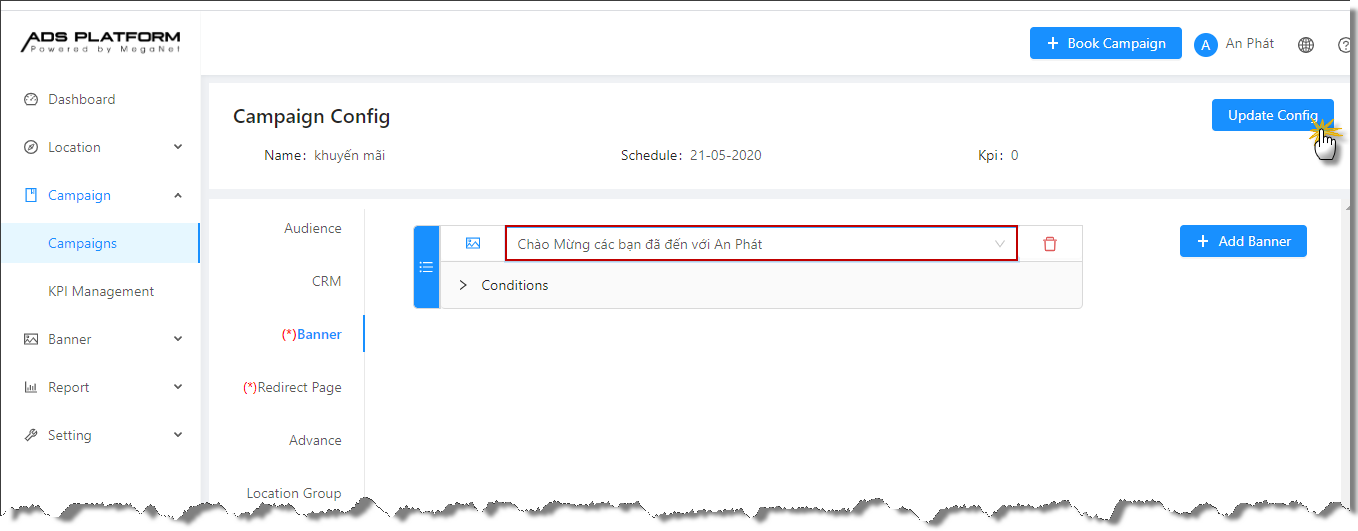
8. Kích hoạt chiến dịch
- Vào Campaign >> Campaigns, click biểu tượng “…” ngay Campaign đã tạo, chọn Approve
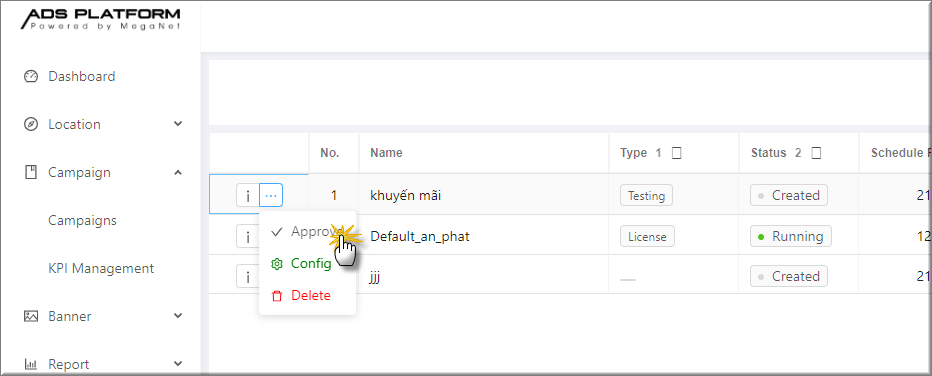
Văn phòng TPHCM (028) 3925 3789
Chi nhánh miền Bắc (024) 3781 5089
Chi nhánh miền Trung (0236) 367 9515
Hotline Hỗ Trợ Kỹ Thuật: 1900 633 641