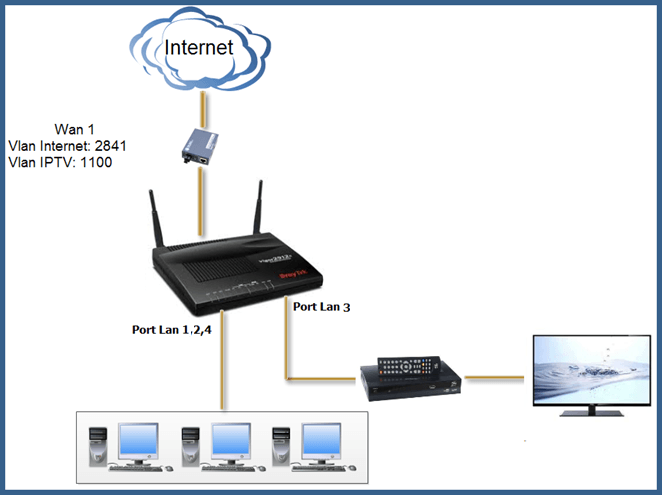HƯỚNG DẪN CẤU HÌNH NHANH INTERNET
- CTY có một đường truyền cáp quang.
- Nhà mạng đã cho mượn Converter quang và router
- Router đó không đáp ứng được nhu cầu và cần thay thế bằng Vigor2912.

Bước 1: Chuẩn bị
- Username và Password của đường truyền (Trong hợp đồng)
- Vlan ID của đường truyền (Nếu có – Trong hợp đồng)
- Nối cáp mạng từ converter quang vào cổng W1 trên Vigor2912
- Nối cáp mạng từ cổng P3 của Vigor2912 và cổng LAN của máy tính
Bước 2: Đăng nhập vào giao diện web cùa Vigor: http://192.168.1.1 với user: admin / password: admin (Mặc định)
Bước 3: Cấu hình internet
- Vào WAN >> Internet Access
- Ở WAN 1: Chọn Access Mode là PPPoE và nhấn Details Page
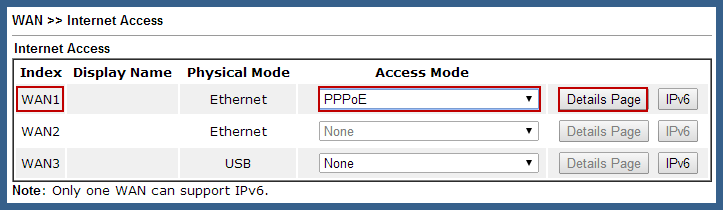
- Ở Tab PPPoE : chọn Enable
- Username : (Hỏi nhà cung cấp)
- Password : (Hỏi nhà cung cấp)
- MTU : 1438 hoặc hỏi nhà cung cấp
- Nhấn OK
- Sẽ hiện ra thông báo yêu cầu khởi động lại Vigor >> Nhấn OK
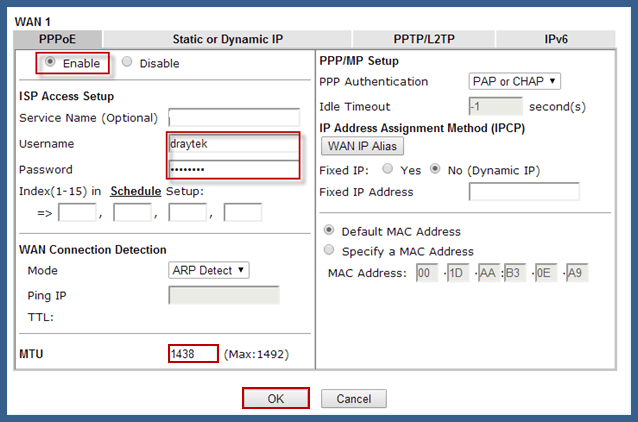
- Sau khi đăng nhập lại Vigor, vào Online Status >> Physical Connection sẽ hiện thông tin về cổng WAN1
+ Hiện màu xanh, có đầy đủ IP WAN >> Cấu hình thành công
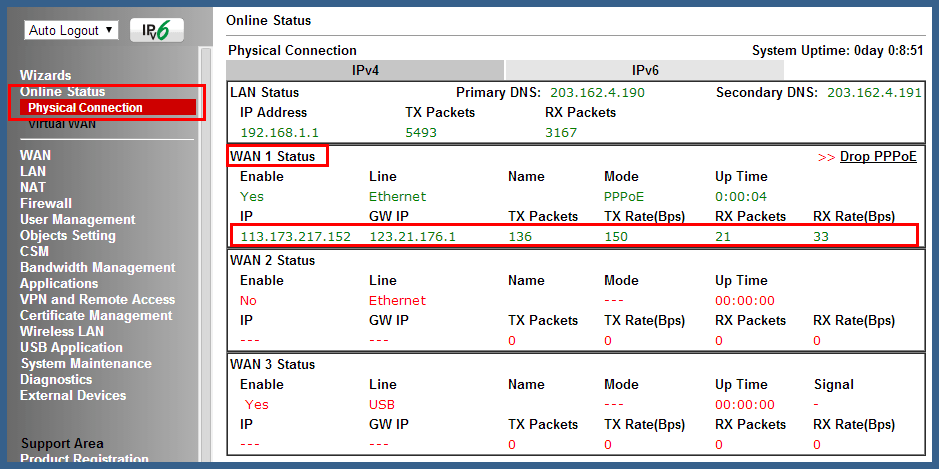
+ Hiện màu đỏ, Error (Username or password error) >> Kiểm tra lại thông tin
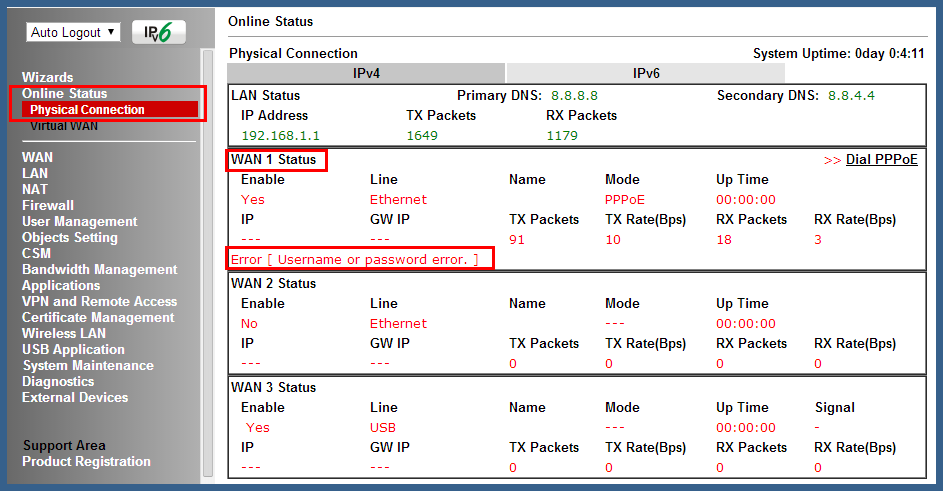
==================//==================
- CTY có một đường truyền cáp quang.
- Nhà mạng đã cho mượn Converter quang và Router
- Bạn không muốn bỏ Router đó và chỉ muốn kết nối thêm Vigor2912 vào
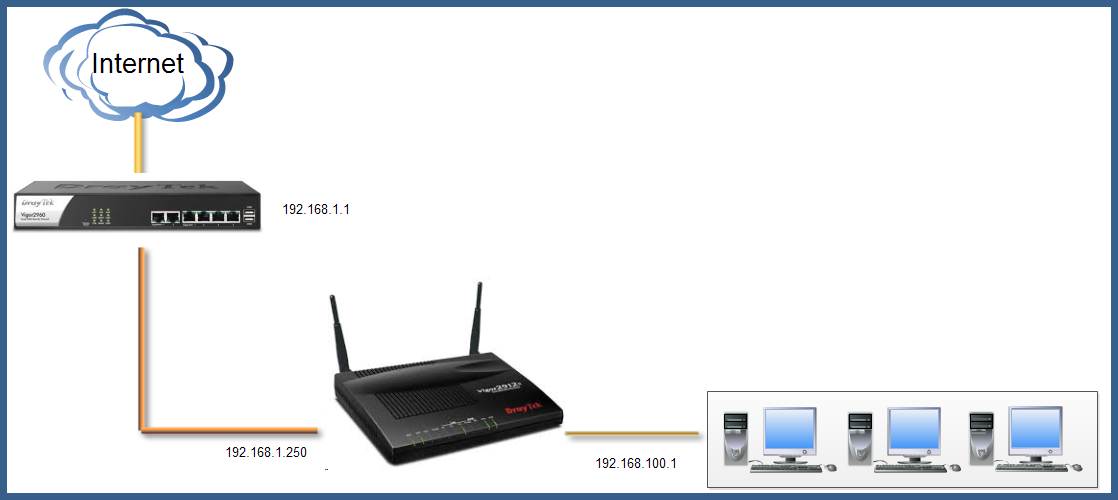
Bước 1: Chuẩn bị
- Kiểm tra lớp mạng hiện tại của Router đang chạy và chọn một IP chưa được sử dụng
(Ví dụ: Router đang chạy có lớp mạng 192.168.1.1 và IP 192.168.1.250 chưa sử dụng)
- Chọn một lớp mạng cho Vigor2912 và phải khác với lớp mạng của Router đang chạy
(Ví dụ: 192.168.100.1)
- Nối cáp mạng từ cổng LAN của Router đang chạy vào cổng W1 trên Vigor2912
- Nối cáp mạng từ cổng P3 của Vigor2912 và cổng LAN của máy tính
Bước 2: Đăng nhập vào giao diện web cùa Vigor: http://192.168.1.1 với user: admin / password: admin (Mặc định)
Bước 3: Thay đổi IP LAN thành 192.168.100.1
- Vào LAN >> General Setup
- Ở LAN 1: Chọn Details Page
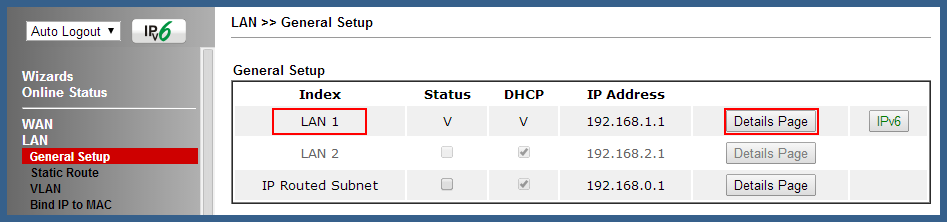
- IP Address : Địa chỉ IP LAN của Vigor – Bạn có thể thay đổi cho phù hợp với mạng LAN hiện tại là 192.168.100.1
- Start IP Address : điền IP bắt đầu cấp (ví dụ 192.168.100.1)
- IP Pool Count: điền số lượng IP được cấp (ví dụ 200)
- Gateway IP Address: Điền IP router đã thay đổi tại mục IP Address phía trên (ví dụ 192.168.100.1)
- DNS Server IP Address: tại Primary IP Address và Secondary IP Address: Điền DNS server cấp cho máy con ( ví dụ 8.8.8.8/ 8.8.4.4)
- Nhấn OK
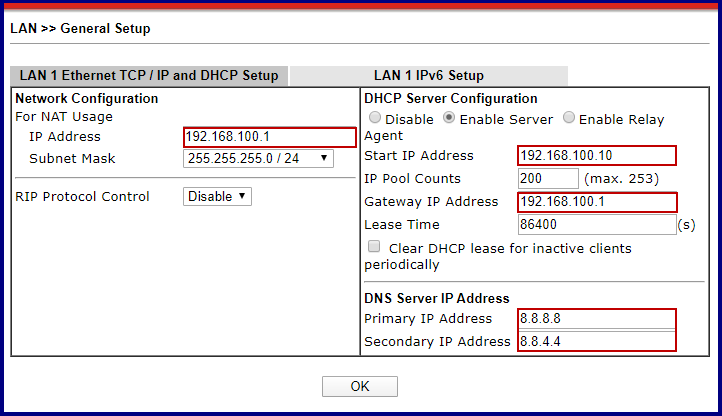
- Sẽ hiện ra thông báo yêu cầu khởi động lại Vigor >> Nhấn OK
- Sau khi Vigor khởi động lại bạn có thể sử dụng Vigor với IP mới là 192.168.100.1
Bước 4: Cấu hình cổng WAN1
- Vào WAN >> Internet Access
- Ở WAN 1: Chọn Access Mode là Static or Dynamic IP và nhấn Details Page
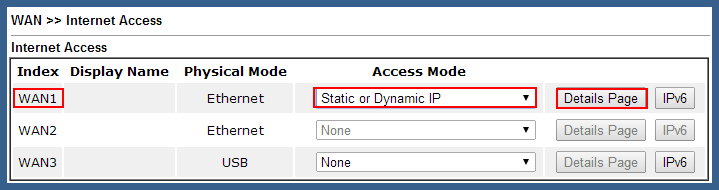
- Ở Tab Static or Dynamic IP : chọn Enable
- Chọn Specify an IP Address
- IP Address : 192.168.1.250
- Subnet Mask : 255.255.255.0 (Giống với LAN của Router đang chạy)
- Gateway IP Address : 192.168.1.1 (IP LAN của Router đang chạy)
- Nhấn OK
- Sẽ hiện ra thông báo yêu cầu khởi động lại Vigor >> Nhấn OK
(Trong trường hợp muốn cổng WAN của Vigor2912 nhận IP động do Router đang chạy cấp, chọn Obtain an IP address automatically)
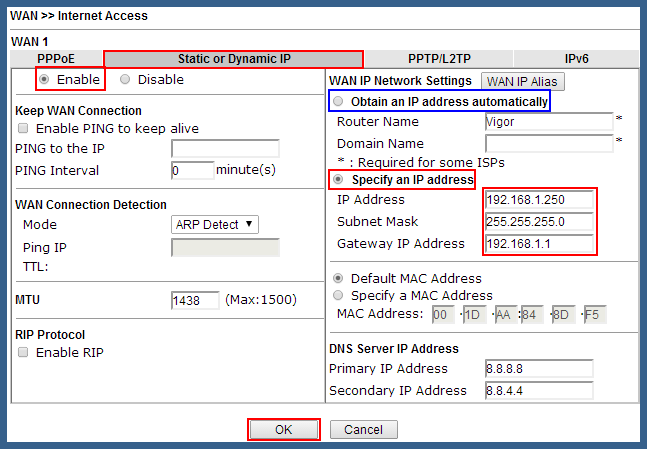
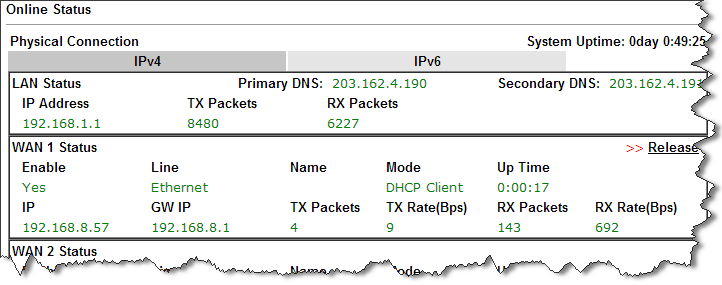
- Sau khi đăng nhập lại Vigor, vào Online Status >> Physical Connection sẽ hiện thông tin về cổng WAN1
+ Hiện màu xanh, có đầy đủ IP WAN >> Cấu hình thành công
==================//==================
- CTY có một đường truyền cáp quang kèm theo dịch vụ IPTV sử dụng setop box
- Nhà mạng đã cho mượn Converter quang và router
- Router đó không đáp ứng được nhu cầu và cần thay thế bằng Vigor2912.
Bước 1: Chuẩn bị
- Username và Password của đường truyền (Trong hợp đồng)
- Vlan ID của đường truyền (Trong hợp đồng)
- Vlan ID của IPTV (Trong hợp đồng)
- Nối cáp mạng từ converter quang vào cổng W1 trên Vigor2912
- Nối cáp mạng từ cổng P4 của Vigor2912 và cổng LAN của máy tính
Bước 2: Đăng nhập vào giao diện web cùa Vigor: http://192.168.1.1 với user: admin / password: admin (Mặc định)
Bước 3: Cấu hình internet
- Vào WAN >> Genaral Setup
- Nhấn vào WAN1
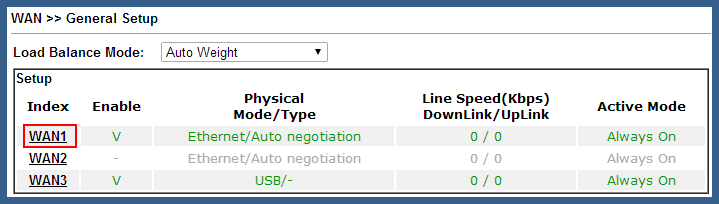
- Enable : chọn Yes
- VLAN Tag insertion : chọn Enable
- Tag value : 2841 (Vlan ID của Internet – hỏi nhà cung cấp internet)
- Active Mode : Always On
- Nhấn OK
Sẽ hiện ra thông báo yêu cầu khởi động lại Vigor . BỎ QUA THÔNG BÁO NÀY và làm tiếp các bước bên dưới
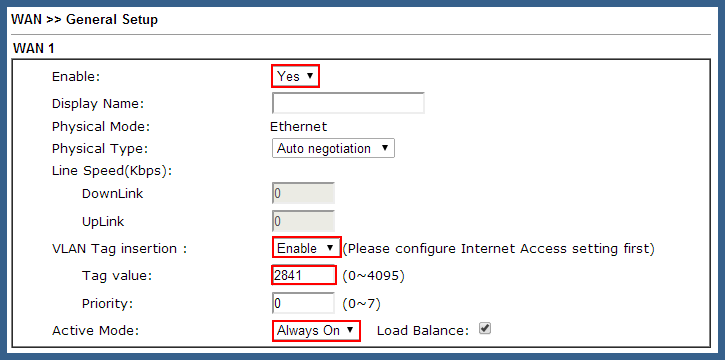
- Vào WAN >> Internet Access
- Ở WAN 1: Chọn Access Mode là PPPoE và nhấn Details Page
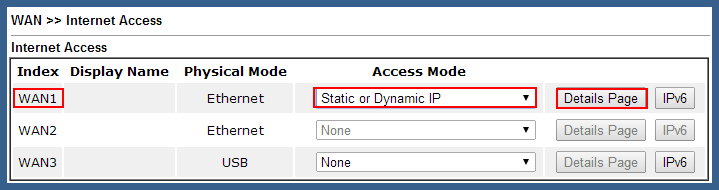
- Ở Tab PPPoE : chọn Enable
- Username : (Hỏi nhà cung cấp)
- Password : (Hỏi nhà cung cấp)
- MTU : 1438 hoặc hỏi nhà cung cấp
- Nhấn OK
- Sẽ hiện ra thông báo yêu cầu khởi động lại Vigor >> Nhấn OK
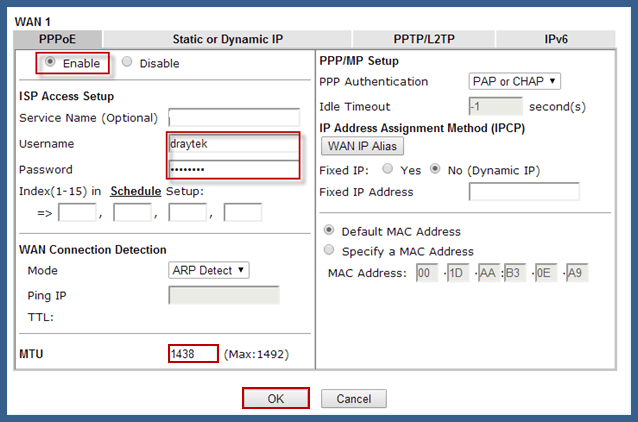
- Sau khi đăng nhập lại Vigor, vào Online Status >> Physical Connection sẽ hiện thông tin về cổng WAN1
+ Hiện màu xanh, có đầy đủ IP WAN >> Cấu hình thành công
Bước 4: Cấu hình IPTV cho port Lan 3
- Vào WAN >> Multi-VLAN
- Nhấn vào “8” ở cột Channel
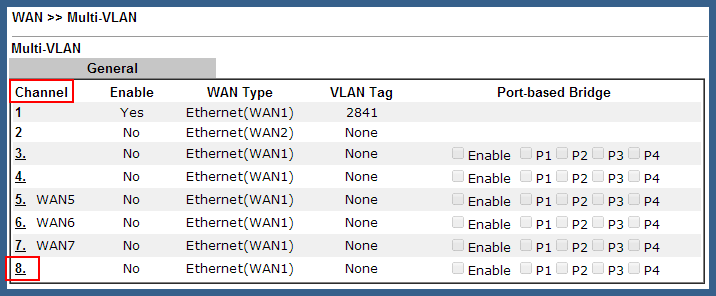
- Multi-VLAN Channel 8 : chọn Enable
- WAN Type : WAN1 (cổng WAN kết nối với đường truyền có IPTV)
- VLAN Tag : 2841 (Vlan ID của IPTV – hỏi nhà cung cấp internet)
- Bridge mode : chọn Enable
- Physical Members : Chọn P3 (port LAN sẽ nối với setop box chạy IPTV; Có thể chọn thêm P1,2)
- Nhấn OK
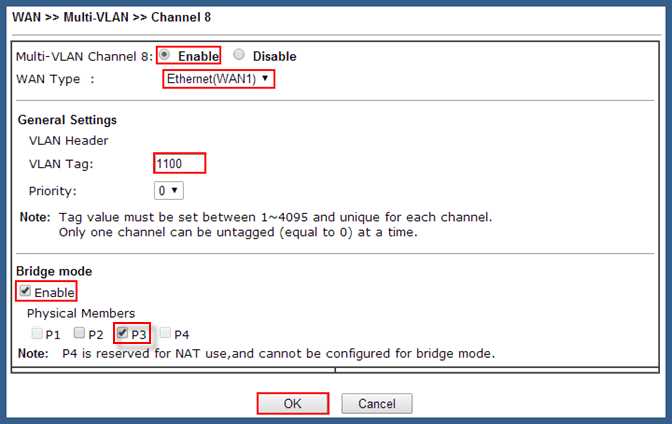
Bước 5: Kiểm tra IPTV
- Nối cáp mạng máy tính với port LAN 3 và kiểm tra xem đã nhận được IP do server VoD cấp xuống hay không
- Chạy VLC kiểm tra luồng Multicast của LiveTV.
===================//===================
CHÍNH SÁCH HỖ TRỢ
Cám ơn quý khách đã tin tưởng và sử dụng sản phẩm do An Phát phân phối (DrayTek – TOTOLINK)
Chúng tôi có những chính sách hỗ trợ kỹ thuật cho khách hàng như sau:
[1] Các hướng có sẳn trên website: http://www.anphat.vn/support.aspx hoặc http://www.draytek.com.tw/Q3N2RhMDU3MQ hay http://hotro.totolink.vn
[2] Hỗ trợ qua chat yahoo: www.anphat.vn
[3] Hỗ trợ qua điện thoại 08-39253789 / hotline: 0945 216 725
[4] Hỗ trợ qua Email: This email address is being protected from spambots. You need JavaScript enabled to view it.
[5] Hỗ trợ qua Teamviewer (Khi đã được cung cấp đầy đủ thông tin cần thiết để phân tích trước đó)
[6] Hỗ trợ hướng dẫn sử dụng hoàn toàn miễn phí không giớ hạn với đầy đủ thiết bị và đường truyền ngay tại văn phòng CTY An Phát: 3C, Trần Phú, P.4, Q.5, HCM (Cần hẹn trước ít nhất 1 ngày)
Quý khách có nhu cầu hỗ trợ tận nơi nên liên hệ với các kênh bán lẽ (partner) của An Phát để tận dụng thêm chính sách ưu đãi của họ bên cạnh 6 chính sách miễn phí từ An Phát
Chúng tôi không chỉ muốn mang đến cho khách hàng thiết bị tốt mà còn muốn quý khách có những trãi nghiệm thú vị, hữu dụng khi đã hiểu rõ về sản phẩm của chúng tôi.