Câu 1. Làm thế nào để đăng nhập vào Pico-UTM?
Bước 1: Kết nối cổng WAN của Pico-UTM vào một mạng mà Pico-UTM có thể được cấp một địa chỉ IP hợp lệ tự động từ máy chủ DHCP.
Bước 2: Kết nối cổng LAN của Pico-UTM với một PC (hoặc laptop) bằng cáp Ethernet.
Bước 3: Mở trình duyệt web trên PC và nhập "http://mypico.lionic.com". Sau đó, trang đăng nhập Pico-UTM sẽ hiển thị.
Câu 2. Nếu Pico-UTM không được cấp địa chỉ IP hợp lệ, làm thế nào để đăng nhập vào Pico-UTM?
Pico-UTM có thể không được cấp địa chỉ IP hợp lệ vì các lý do sau:
- Mạng sử dụng địa chỉ IP tĩnh (không có máy chủ DHCP).
- Mạng yêu cầu lấy địa chỉ IP hợp lệ qua PPPoE.
- Máy chủ DHCP không hoạt động.
Trong những trường hợp này, hãy đăng nhập vào Pico-UTM bằng phương pháp thay thế:
Bước 1: Kết nối cổng LAN của Pico-UTM với một PC (hoặc laptop) bằng cáp Ethernet.
Bước 2: Thiết lập cấu hình IP cho PC theo cách thủ công:
- Địa chỉ IP: 10.254.254.1 (253) - Netmask: 255.255.255.0
Bước 3: Mở trình duyệt web trên PC và nhập "http://10.254.254.254". Sau đó, trang đăng nhập Pico-UTM sẽ hiển thị.
www.pico-utm.com
Câu 3. Làm thế nào để quản lý nhiều Pico-UTM?
Hệ thống Quản lý Trung tâm (CMS) được thiết kế cho các doanh nghiệp và tổ chức có thể giúp quản trị viên CNTT quản lý nhiều Pico-UTM. Với CMS, quản trị viên CNTT có thể cấu hình từ xa các chính sách bảo mật cho Pico-UTM và theo dõi các mối đe dọa được phát hiện bởi từng Pico-UTM. Vui lòng liên hệ với đại diện bán hàng hoặc nhà phân phối Pico-UTM tại khu vực của bạn để biết thêm thông tin về CMS.
Câu 4. Có cần kết nối Internet khi sử dụng Pico-UTM không?
Có, cần giữ Pico-UTM kết nối với Internet. Trong khi Pico-UTM hoạt động, nó cần Internet để nâng cấp firmware, cập nhật chữ ký, kiểm tra trạng thái license và truy cập các dịch vụ đám mây bảo mật của Lionic, giúp tăng cường khả năng bảo vệ của Pico-UTM.
Câu 5. Làm thế nào để triển khai Pico-UTM trong mạng nội bộ?
Khi Pico-UTM hoạt động trong mạng nội bộ, chẳng hạn như nhà máy thông minh hoặc văn phòng nơi Pico-UTM không thể kết nối Internet, việc nâng cấp firmware, cập nhật chữ ký và một số dịch vụ khác sẽ không hoạt động. Để duy trì khả năng bảo vệ đầy đủ của Pico-UTM, cần xây dựng một CMS và một máy chủ proxy giúp Pico-UTM truy cập tất cả các dịch vụ đám mây của Lionic. Vui lòng liên hệ với đại diện bán hàng hoặc nhà phân phối Pico-UTM tại khu vực của bạn để biết thêm thông tin về việc triển khai Pico-UTM trong mạng nội bộ.
Câu 6. Làm thế nào để lấy địa chỉ IP hợp lệ cho Pico-UTM?
Dựa trên môi trường mạng, Pico-UTM có thể lấy địa chỉ IP hợp lệ bằng 1 trong 3 phương pháp dưới đây:
- Tự động (DHCP, cài đặt mặc định)
- IP tĩnh
- PPPoE
Cài đặt [Kết nối] này có thể được cấu hình trong trang [WAN] sau khi đăng nhập vào Pico-UTM.
Câu 7. Tôi chỉ có 1 địa chỉ IP hợp lệ. Làm thế nào để cấu hình Pico-UTM?
Nếu nhà cung cấp dịch vụ Internet (ISP) hoặc quản trị viên CNTT chỉ cung cấp cho bạn 1 địa chỉ IP hợp lệ, bạn có thể chuyển Pico-UTM sang [Chế độ Router] bằng bước sau để nó có thể phân phối địa chỉ IP riêng cho các thiết bị LAN:
Bước 1: Kết nối Pico-UTM và một PC/laptop như hình dưới đây:
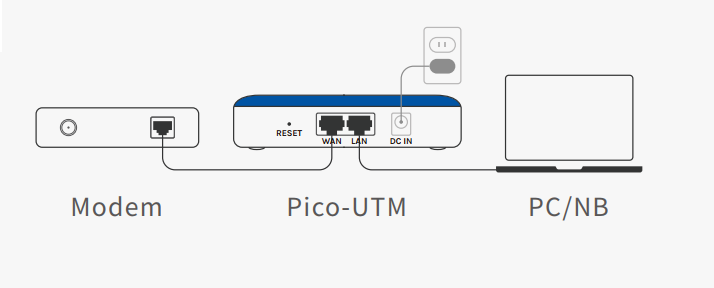

Bước 2: Thiết lập cấu hình IP cho PC theo cách thủ công:
- Địa chỉ IP: 10.254.254.1 (253) - Netmask: 255.255.255.0
Bước 3: Mở trình duyệt web trên PC và nhập "http://10.254.254.254". Sau đó, trang đăng nhập Pico-UTM sẽ hiển thị.
Bước 4: Vào trang [WAN] và thiết lập cấu hình IP dựa trên hướng dẫn từ ISP hoặc CNTT của bạn.
Bước 5: Vào [System] > [Device], tìm [Device Settings] và chuyển [Connection Mode] từ [Bridge] sang [Router], sau đó nhấn [Apply].
Pico-UTM sẽ khởi động lại khi áp dụng cài đặt mới. Sau khi khởi động lại xong, Pico-UTM kết nối Internet với địa chỉ IP do ISP hoặc quản trị viên CNTT cung cấp và gán địa chỉ IP riêng cho các thiết bị LAN bằng máy chủ DHCP trong Pico-UTM. Bạn có thể thay PC bằng switch, router hoặc Wi-Fi AP nếu có nhiều hơn 1 thiết bị LAN cần kết nối.
Lưu ý: Nên tắt máy chủ DHCP trong router hoặc Wi-Fi AP để tránh tình trạng double NAT.
Câu 8. Tại sao Pico-UTM cần License?
License hợp lệ giúp Pico-UTM được ủy quyền truy cập tất cả các dịch vụ đám mây do Lionic cung cấp. Khi License còn hiệu lực và Pico-UTM được kết nối Internet, các dịch vụ đám mây của Lionic như dịch vụ cập nhật firmware và chữ ký, cùng với dịch vụ kiểm tra virus và trang web độc hại dựa trên đám mây sẽ khả dụng, đảm bảo Pico-UTM cung cấp khả năng bảo vệ đầy đủ.
Câu 9. Làm thế nào để nâng cấp firmware cho Pico-UTM?
Khi một phiên bản firmware mới của Pico-UTM được phát hành, Pico-UTM sẽ hiển thị thông báo trong trang [System] > [Firmware Upgrade], miễn là License còn hiệu lực và Pico-UTM được kết nối Internet. Sau khi bạn nhấn nút [Burn], Pico-UTM sẽ bắt đầu nâng cấp.
Lưu ý: Pico-UTM sẽ khởi động lại trong quá trình nâng cấp. Kết nối Internet sẽ bị gián đoạn và được khôi phục sau khi khởi động lại.
Câu 10. Làm thế nào để cập nhật chữ ký cho Pico-UTM?
Chữ ký sẽ được cập nhật tự động hai lần mỗi tuần, miễn là License còn hiệu lực và Pico-UTM được kết nối Internet.
Câu 11. Điều gì sẽ xảy ra sau khi License của Pico-UTM hết hạn?
Sau khi License hết hạn, Pico-UTM sẽ không thể truy cập các dịch vụ đám mây của Lionic, bao gồm dịch vụ cập nhật firmware và chữ ký, cũng như dịch vụ kiểm tra virus và trang web độc hại dựa trên đám mây. Vì khả năng bảo vệ còn lại có thể không đủ để bảo vệ thiết bị của bạn, bạn nên gia hạn License bằng cách tiếp tục đăng ký hoặc liên hệ với đại diện bán hàng hoặc nhà phân phối Pico-UTM tại khu vực của bạn.
Câu 12. Tại sao "Ngày hết hạnLicense" trên bảng điều khiển hiển thị "Kiểm tra trạng thái thất bại"?
Khi "Ngày hết hạn License" trên bảng điều khiển hiển thị "Kiểm tra trạng thái thất bại", điều đó có nghĩa là Pico-UTM không thể kết nối thành công với Máy chủ License Lionic. Vui lòng kiểm tra xem Pico-UTM có thể truy cập Internet không. Nếu không có vấn đề về kết nối mạng, hãy liên hệ với đại diện bán hàng, nhà phân phối hoặc hỗ trợ kỹ thuật Pico-UTM tại khu vực của bạn.
Câu 13. Làm sao tôi biết thiết bị của mình được Pico-UTM bảo vệ?
Miễn là thiết bị của bạn truy cập Internet qua Pico-UTM, nó sẽ được Pico-UTM bảo vệ. Nói cách khác, nếu gói tin đi lên (đến Internet) hoặc đi xuống (từ Internet) đi qua Pico-UTM, gói tin đó sẽ được kiểm tra và thiết bị của bạn sẽ được bảo vệ.
Lưu ý: Nếu ISP cung cấp cho bạn một modem router tích hợp modem, router hoặc thậm chí Wi-Fi AP, tất cả các thiết bị kết nối trực tiếp với modem router sẽ không được bảo vệ, vì chúng không truy cập Internet "qua" Pico-UTM. Để được bảo vệ, bạn cần thêm một router hoặc Wi-Fi AP vào cổng LAN của Pico-UTM như hình dưới đây:
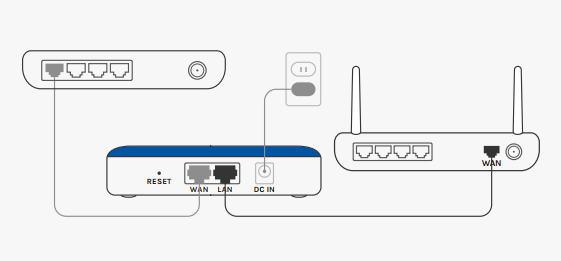
Câu 14. Tại sao tốc độ Internet có vẻ chậm hơn sau khi cài đặt Pico-UTM?
Pico-UTM cần thời gian để kiểm tra các gói tin và so khớp nội dung với chữ ký của virus hoặc các cuộc tấn công. Do đó, tốc độ Internet có thể chậm hơn khi Pico-UTM đang bảo vệ thiết bị của bạn. Tùy thuộc vào giao thức hoặc ứng dụng bạn đang sử dụng, tốc độ Internet thực tế có thể khác nhau.
Câu 15. Một Pico-UTM có thể bảo vệ bao nhiêu thiết bị?
Thông thường, 1 Pico-UTM có thể bảo vệ 50 thiết bị. Số lượng thiết bị thực tế có thể khác nhau tùy thuộc vào số lượng phiên (session) được sử dụng trên mỗi thiết bị.
Câu 16. Pico-UTM sẽ làm gì khi phát hiện mối đe dọa?
Ba tính năng bảo mật của Pico-UTM sẽ thực hiện các hành động khác nhau đối với mối đe dọa:
- Chống Virus: "Ghi log và Hủy tệp" (mặc định) hoặc "Chỉ ghi log"
- Chống Xâm nhập: "Ghi log và Chặn" (mặc định) hoặc "Chỉ ghi log"
- Chống Đe dọa Web: "Ghi log và Chặn" (mặc định) hoặc "Chỉ ghi log"
Để cấu hình hành động, vào trang [Policy] > [Anti-Virus] hoặc [Anti-Intrusion] hoặc [Anti-WebThreat] và chọn trong menu thả xuống [Action].
Câu 17. Tôi có thể làm gì nếu Pico-UTM hủy một tệp đáng tin cậy hoặc chặn một kết nối đáng tin cậy?
Vì gói tin có thể tương tự một phần của virus hoặc cuộc tấn công trong một số trường hợp hiếm hoi, Pico-UTM sẽ coi nó là mối đe dọa. Nếu Pico-UTM hủy một tệp hoặc chặn một kết nối mà bạn tin tưởng, bạn có thể thêm nó vào danh sách trắng bằng các bước sau:
Bước 1: Đăng nhập vào Pico-UTM.
Bước 2: Vào [Threats] và tìm sự kiện trong trang [Anti-Virus], [Anti-Intrusion] hoặc [Anti-Web Threat]. Bạn có thể xác định sự kiện bằng tên tệp hoặc địa chỉ IP.
Bước 3: Nhấn nút [+ Add] ở cuối sự kiện (trong cột cuối cùng của mỗi hàng) để thêm nó vào danh sách trắng.
Bước 4: Tải lại tệp hoặc kết nối lại trang web.








