Bên cạnh chức năng Printer Server, hiện nay cổng USB trên router DrayTek còn được ứng dụng chia sẻ thư mục và tập tin lưu trữ trong ổ USB.
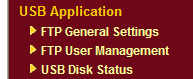
- Mô hình ứng dụng
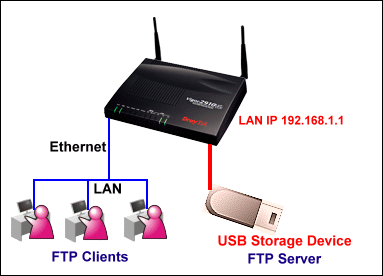
Giả sử ổ đĩa USB của bạn có các thư mục và tập tin như dưới đây
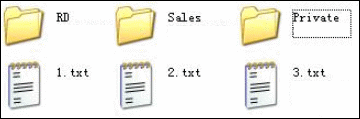
Các tập tin trong thư mục RD và thư mục Sales là riêng của bộ phận RD và Sales. Bạn không có một server (như FTP hoặc Web) để chia sẽ những thư mục và tập tin đó nhưng bạn không muốn gửi cho tất cả mọi người vì lý do bảo mật... Bây giờ bạn chỉ cần đơn giàn kết nối ổ lưu trữ USB đến router Vigor và mất 1 hoặc 2 phút để tạo tài khoản. Sau đó ổ lưu trữ USB sẽ họat động như một FTP Server và người dùng có thể truy cập bằng FTP Client từ LAN hoặc WAN.
2. Làm cách nào để sử dụng tính năng này
* Kết nối ổ lưu trữ USB của bạn đến port USB trên V2910.
* Trong giao diện cấu hình của router, vào mục USB Application >> USB Disk Status để xem tình trạng kết nối của USB.
Trước khi ổ lưu trữ USB được nhận bởi router, bạn sẽ thấy trạng thái dưới đây:
- Connection Status: No Disk Connected
- Disk Capacity: 0 MB
- Free Capacity: 0 MB
- Nút "Disconnect USB Disk": xám mờ
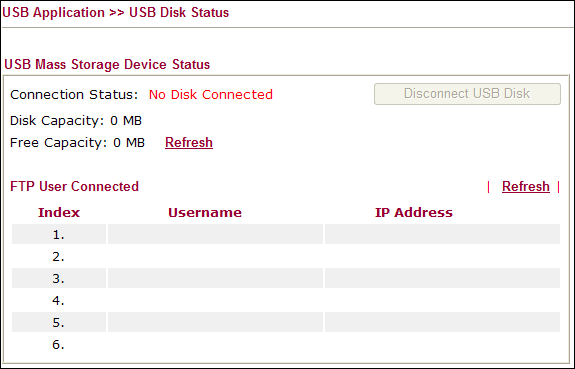
Nếu router có thể nhận USB của bạn, bạn sẽ thấy trạng thái như sau:
- Connection Status: Disk Connected
- Write Protect Status: No (hoặc Yes)
- Disk Capacity: xx MB (xx là dung lượng của ổ USB )
- Free Capacity: 0 MB
- Nút "Disconnect USB Disk" sáng
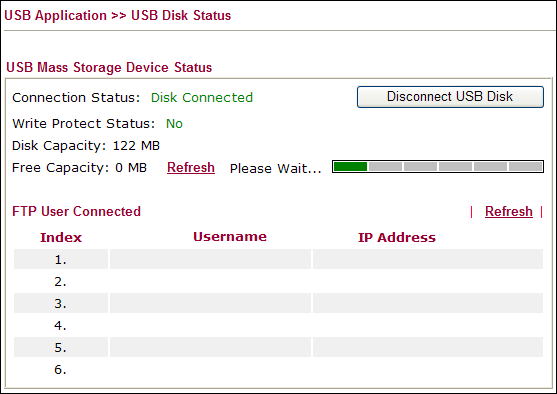
Chú ý là Free Capacity vẫn còn 0 MB.
Để truy vấn Free Capacity của USB bạn nhấn nút Refresh, 1 cửa sổ sẽ xuất hiện, click vào nút OK.
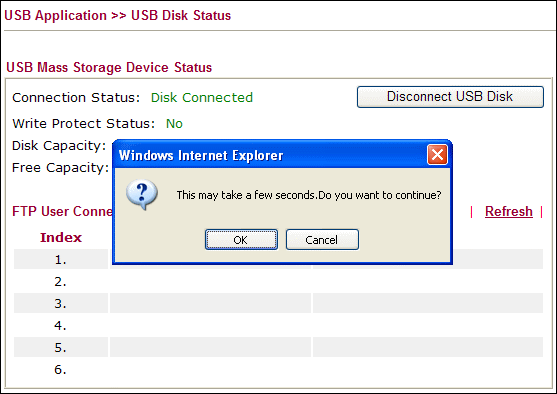
Refresh Free Capacity có thể mất vài giây hoặc vài phút, phụ thuộc vào khả năng của đĩa.
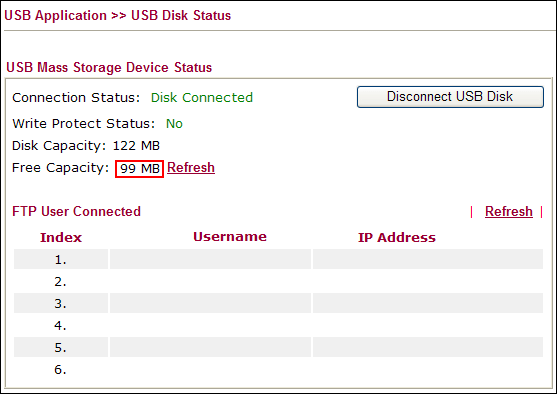
Kết quả sau khi Refresh.
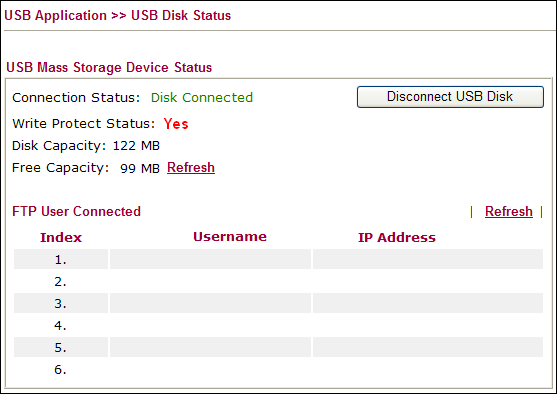
Chú ý: bạn không nên Refresh trước khi USB được kết nối.
Nếu Write Protect Status hiện Yes có nghĩa là bạn đã chuyển sang chế độ chống ghi trên USB và chỉ có thể đọc.
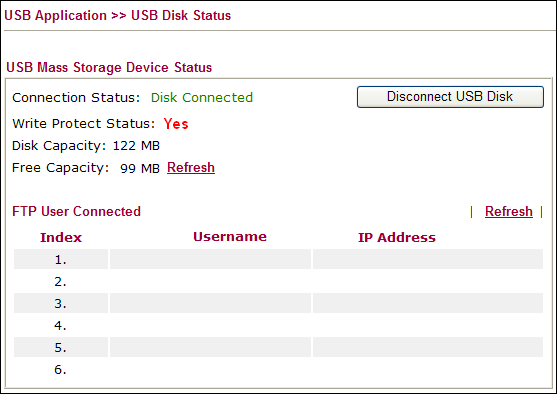
* Vào mục USB Application >> FTP User Management để tạo tài khoản.
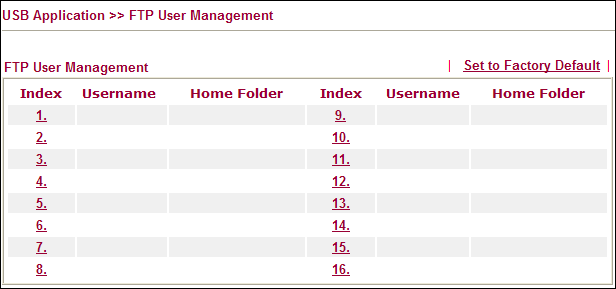
Để người dùng trong bộ phận RD có thể truy cập, bạn tạo 1 tài khoản cho họ bằng cách nhập vào Username và Passwordđể cho họ login. Nhập "/RD" trong Home Folder để khóa người dùng (RD) chỉ có thể sử dụng trong thư mục này. Cuối cùng cho họ quyền "Read" và "List".
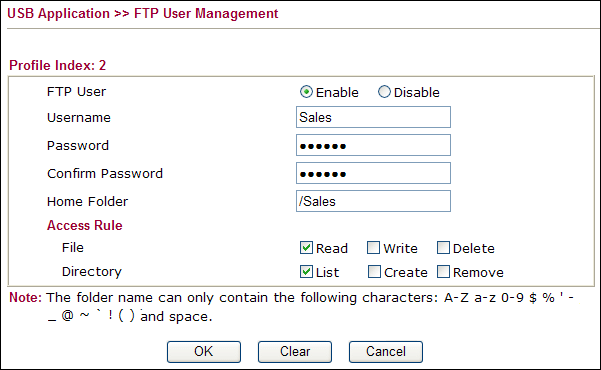
Tương tự ta tạo 1 tài khoản khác cho người dùng trong bộ phận Sales.
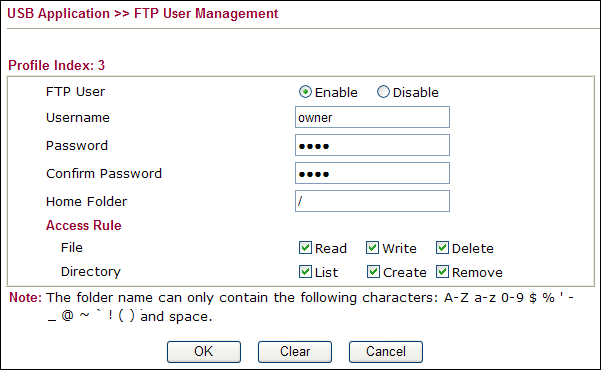
Bạn có thể tạo 1 tài khoản với đầy đủ các quyền cho chính bạn truy cập. Để liệt kê tất cả tập tin và thư mục trên USB, bạn nhập "/" trong mục Home Folder.
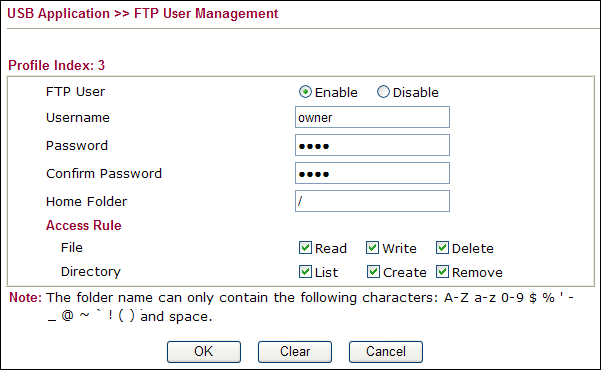
* Khi có người dùng truy cập vào USB, bạn có thể kiểm tra trong trang USB Application >> USB Disk Status.
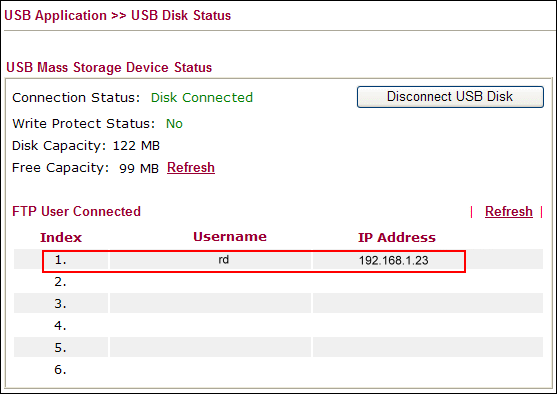
* Trên máy tính người dùng, có thể sử dụng các chương trình FTP Client như FlashFXP để truy cập đến USB.
Login sử dụng tài khoản RD:
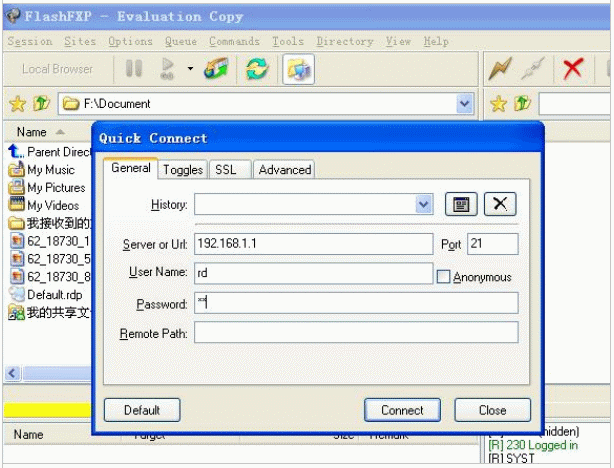
Sau khi login người dùng RD có thể liệt kê và downlaod tập tin/thư mục trong RD.
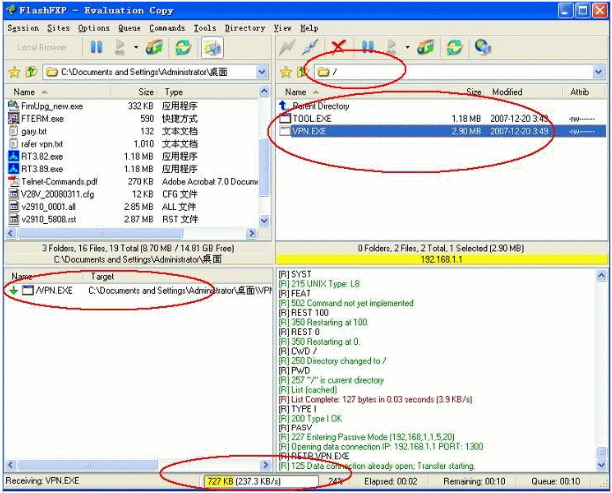
Login sử dụng tài khoản owner:
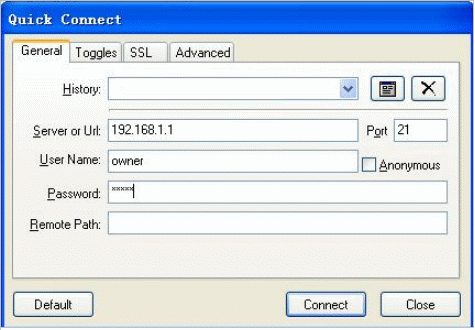
Sau khi login thành công, bạn có đầy đủ quyền để quản lý ổ USB.
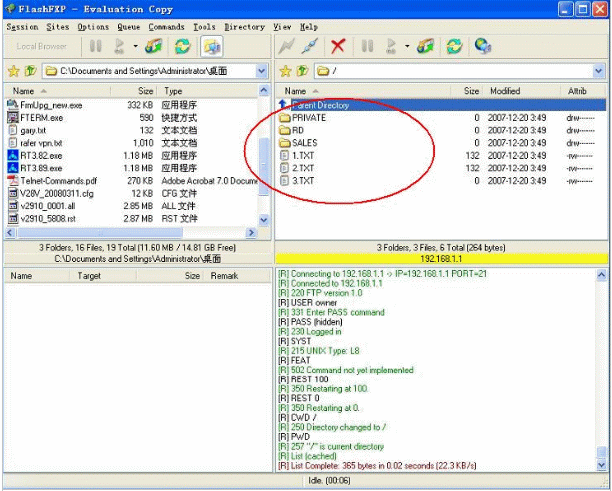
Lưu ý:
- Nếu có một thư mục "Tool" trong thư mục "RD" và bạn muốn khóa người dùng chỉ có thể sử dụng trong thư mục này, bạn có thể nhập thư mục con "RD/Tool" trong mụcHome Folder.
- Nếu người dùng được cho phép xem tất cả tập tin và thư mục trong đĩa USB, vui lòng nhập vào "/" trongHome Folder. Bạn không thể bỏ trống trong Home Folder, nếu vậy bạn sẽ nhận được thông báo lỗi "The folder name could not be empty, please enter directory name or /".
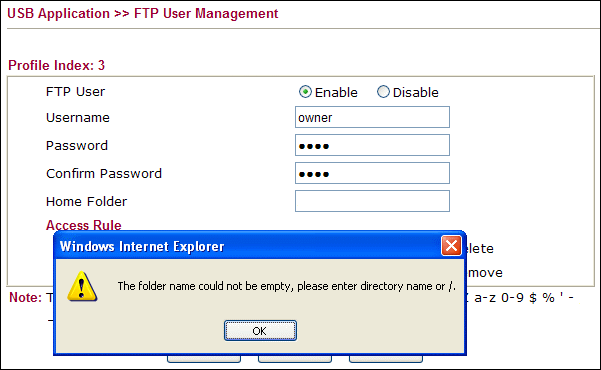
- Nếu USB đang trong chế độ chỉ đọc, bạn không thể nhập vào tên thư mục trongHome Foldervà sẽ nhận được thông báo lỗi "Home folder setting cannot be changed, because write protect switch of USB Disk is turned on, please check it."
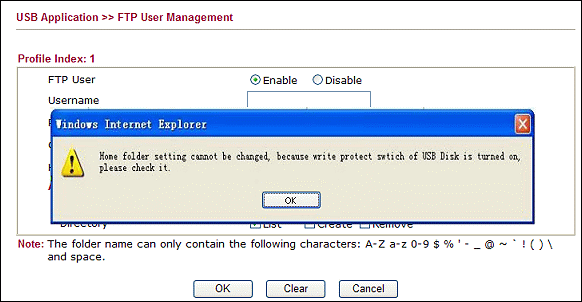
- Nếu không có USB kết nối đến router, bạn không thể thêm hoặc đổi tài khoản. Vì vậy bạn sẽ nhận thông báo lỗi "No disk connected! Please insert the disk to connect".
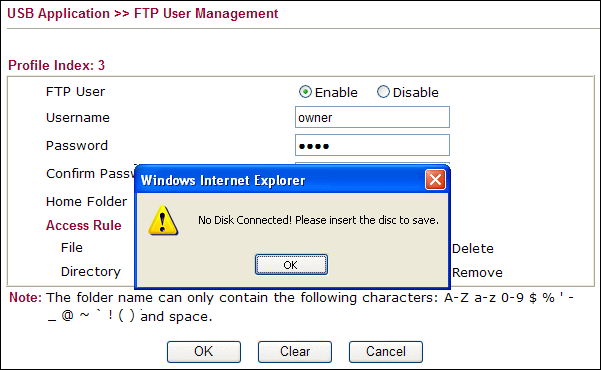
- Chức năng FTP Server cho USB không cho phép Anonymous login. Do đó bạn không thể để username trống.
- FTP Server không cho phép tài khoản admin. Vì vậy bạn sẽ nhận được thông báo lỗi "admin could not be used as username, please re-enter". Điều này là bởi vì mặc định tài khoản admin đã được sử dụng cho việc quản lý router.
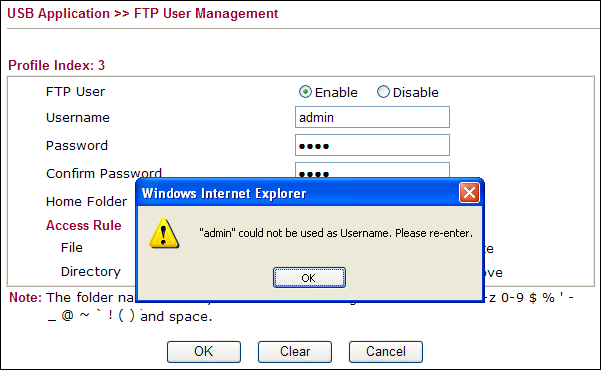
- Khi bạn sử dụng một vài chương trình FTP Client đặc biệt như CutFTP Pro, bạn có thể thấy 2 session trong trang status mặc dù bạn chỉ đang download hay upload 1 tập tin. Điều này là bởi vì chương trình sử dụng các session khác nhau để login và truyền file.
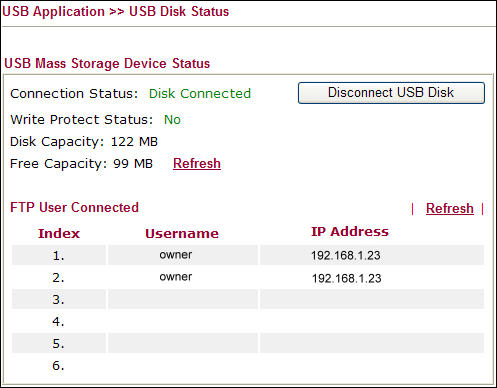
- FTP Server hỗ trợ 6 session đồng thời. Bạn có thể thay đổi trong trangUSB Application >> FTP Genaral Setting.
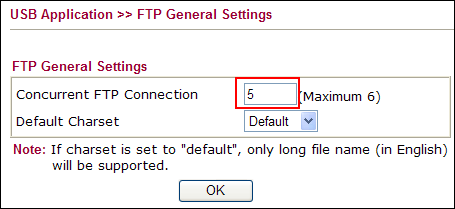
9.Version USB được hỗ trợ trên Vigor là 1.1.
10. Định dạng FAT: chỉ hỗ trợ định dạngFAT16và FAT32 cho đĩa USB.
11. Tập tin hệ thốngFAT16hỗ trợ 8 ký tự cho tên tập tin và 3 ký tự cho phần mở rộng. Vì vậy nếu hệ thống tập tin trên USB của bạn là FAT16 mà tên tập tin hoặc thư mục vượt quá giới hạn, thì FTP Server sẽ không liệt kê được tên file.
Ví dụ trong USB có thư mục là “123456789” và tập tin là “123456789.txt” thì khi bạn truy cập vào USB bởi FTP, bạn có thể tìm thây thư mục và tập tin này được liệt kê là “123456~1” và “123456~1.txt” như hình dưới.
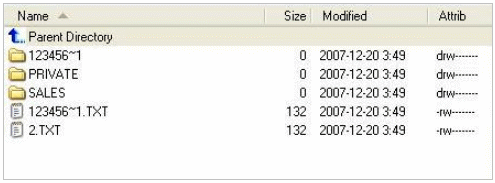
FAT32 hỗ trợ tên tập tin dài, vì vậy bạn nên sử dụng FAT32. Tuy nhiên trong phiên bản hiện tại vẫn không cho phép tên thư mục dài kể cả FAT32.
- Hiệu suất dung lượng khác nhau phụ thuộc vào USB là chính.
- Nếu bạn muốn đổi port FTP Server, vui lòng vào trangSystem Maintenace >> Managementvà đổi port FTP như hình dưới, mặc định là 21.
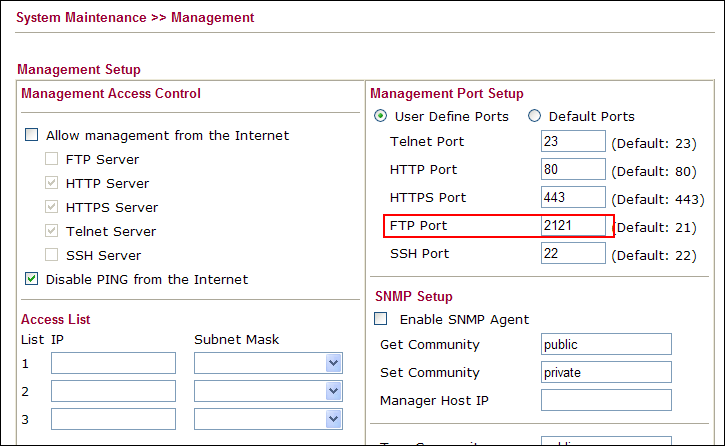
- Hiện tại chúng tôi hỗ trợ ký tự tiếng Anh và tiếng Hoa. Nếu tên tập tin chứa ký tự tiếng Hoa, vui lòng chọnGB2312(giản thể) hoặc BIG5 (phồn thể) như hình bên dưới.
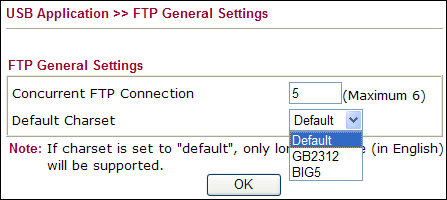
Nếu bạn đã chọn GB2312 hoặc BIG5 mà kết nối FTP server bi lỗi như thông báo "No ChartsTable..." có nghĩa là không đúng encoding table trong USB của bạn.
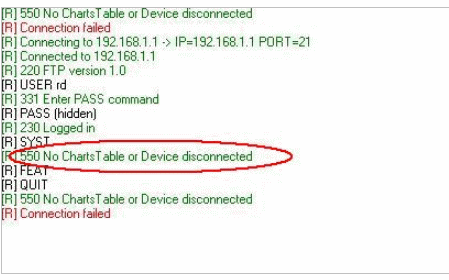
- Hãy liên lạc với chúng tôi để được hỗ trợ:
Văn phòng TPHCM (028) 3925 3789
Chi nhánh miền Bắc (024) 3781 5089
Chi nhánh miền Trung (0236) 367 9515
Hotline Hỗ trợ Kỹ thuật: 1900.633.641







