1. Bridge mode
Các sản phẩm có hỗ trợ WDS Bridge mode: Hầu hết tất cả sản phẩm DrayTek Vigor có "Fly", "G", "N" trong tên model và Vigor AP800
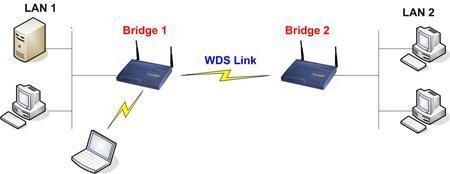
Bước 1: Cấu hình IP đảm bảo cho 2 router nằm trên cùng subnet
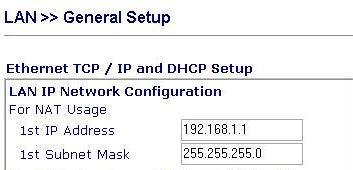
Bridge 1
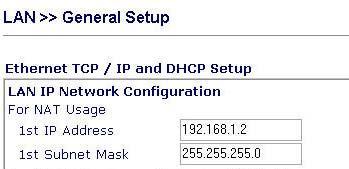
Bridge 2
Bước 2: Vào Wireless LAN >> General Setup, đánh dấu mục Enable Wireless LAN và chọn cùng Frequency Channel cho 2 Bridge.
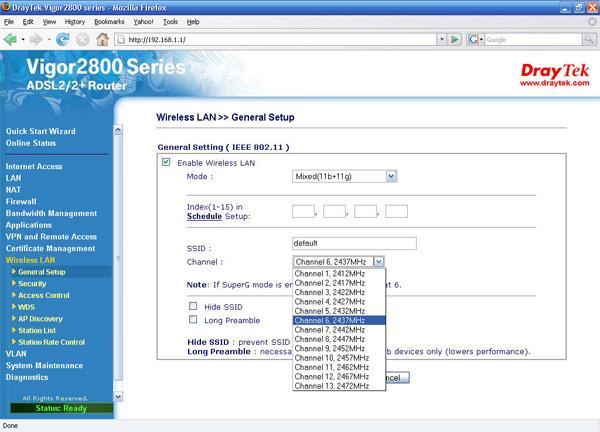
Bước 3: Vào Wireless LAN >> WDS, chọn chức năng Bridge cho 2 router
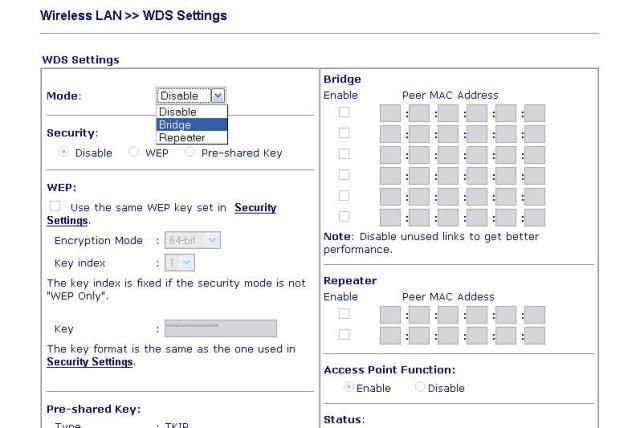
Bước 4: Cài đặt chức năng mã hóa (bạn có thể cài hoặc không tùy thích)
Chú ý:
1. Do không có chuẩn mã hóa dữ liệu cho WDS, TKIP mode sẽ không hoạt động với các access point từ những hãng khác. (WEP mode sẽ không hoạt động)
2. Các cơ chế bảo mật của WDS có liên quan với cơ chế dành cho WLAN. Chẳng hạn, nếu chọn WPA/PSK cho WLAN thì phải dùng Pre-Shared Key cho WDS. Nếu không router sẽ không chấp nhận cấu hình bảo mật và sẽ xuất hiện thông báo xung đột.
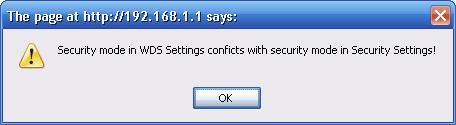
Các mode tương ứng cho WLAN và WDS
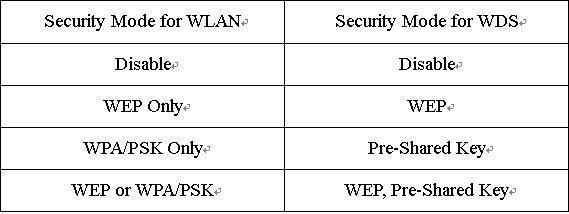
Cấu hình bảo mật WEP: giá trị key có thể giống hoặc khác key trong mục Security Settings.
A. Chọn mục Use the same WEP key set in Security, router sẽ sử dụng chính xác WEP key trong mục Security Settings.
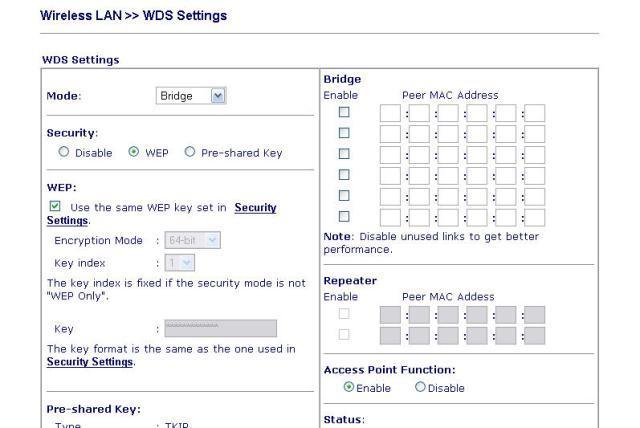
B. Nếu không chọn vào mục này, bạn phải tự nhập WEP key. Trong trường hợp này bạn không cần chỉ ra WEP keytrong Security Settings.
Pre-Shared Key: nhập từ 8-63 ký tự ASCII hoặc số thập lục phân bắt đầu bằng "0x", vd: cfgs01a2, 0x655abcd...
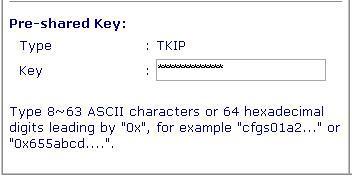
Bước 5: Vào giao diện cấu hình chính của 2 router và tìm địa chỉ MAC của WLAN.
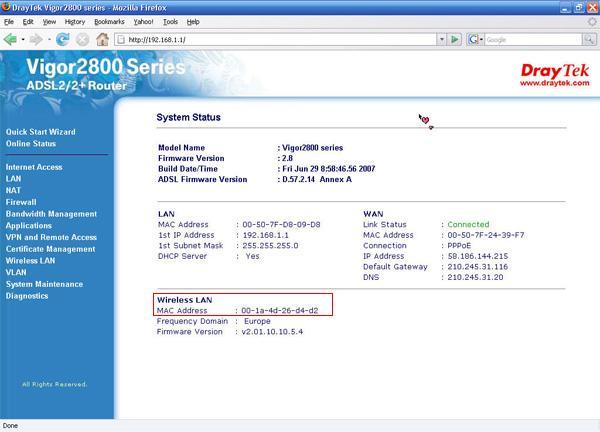
Bước 6: Vào Wireless LAN >> WDS, nhập địa chỉ MAC của router còn lại.
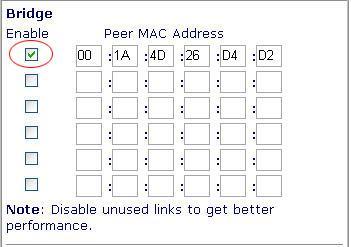
Bước 7: Mở chức năng Access Point Function, khi đó router AP vẫn làm việc ở chế độ brigde khi đang sử dụng WDS. Bạn có thể tắt nó nhưng làm vậy máy tính sẽ không kết nối được và chức năng wireless chỉ dùng cho WDS.

Bước 8: Khởi động lại router.
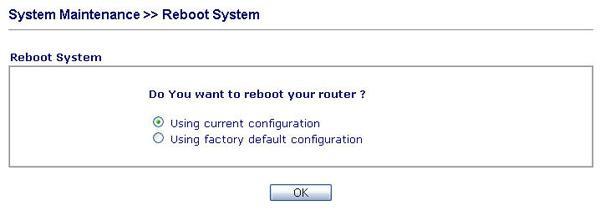
Bước 9: ping thử WLAN ở xa, nếu reply tức là WDS đã hoạt động
Nếu AP là 1 router, bạn có thể chọn mục Send Hello message to peers và kiểm tra trên WDS link trong mục Link Status.
2. Repeater mode:
VD: chúng tôi thực hiện 1 mạng không dây trong văn phòng công ty do không muốn sử dụng nhiều dây cáp. Vấn đề xảy ra là 1 số máy tính không thể nhận tín hiệu wireless từ AP vì những chướng ngại hoặc do khoảng cách quá xa. Vì vậy chúng tôi cần 1 thiết bị giúp tăng cường tín hiệu cho các máy client.
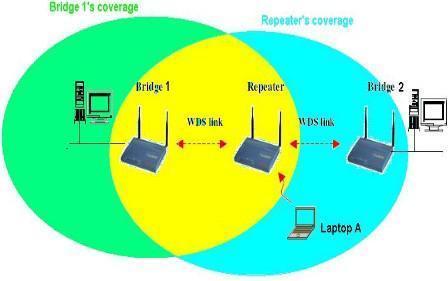
Trong mô hình trên, Bridge 2 và Laptop A không thể truy cập đến mạng WLAN của Bridge 1.
Bước 1: Cấu hình Bridge mode trên 2 router Bridge 1 và Bridge 2 như phần 1.
Bước 2: Cấu hình IP LAN trên Repeater cùng subnet với 2 Bridge.
Bước 3: Vào mục Wireless LAN Setup -> General Setup. Chọn kênh tương ứng với 2 Bridge.
Bước 4: Vào mục Wireless LAN Setup -> WDS. Chọn chế độRepeater.
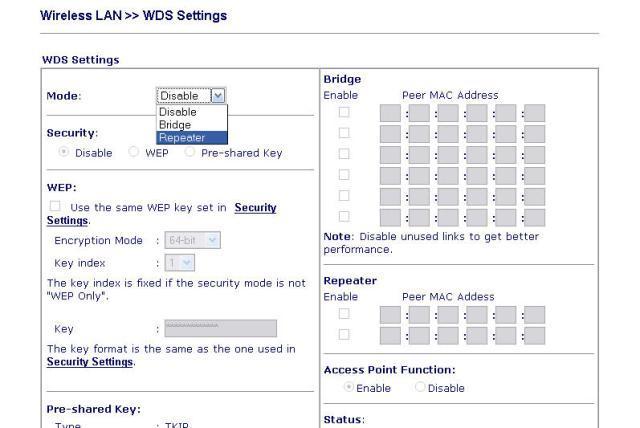
Bước 5: Chọn chế độ bảo mật Security Mode giống như 2 Bridge và nhập vào các key WEP/PSK giống như đã nhập trên Bridge.
Bước 6: tìm địa chỉ MAC của WLAN của các router Bridge 1, Bridge 2 và Repeater.
Bước 7: trên Repeater vào mục Wireless LAN Setup >> WDS Settings, nhập vào cả 2 địa chỉ MAC của Bridge. Trên 2 Bridge, thêm vào địa chỉ MAC của Repeater.
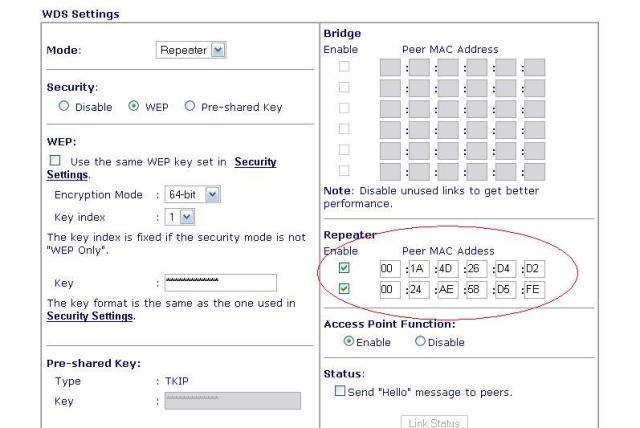
Hãy liên lạc với chúng tôi để được hỗ trợ
Văn phòng TPHCM (028) 3925 3789
Chi nhánh miền Bắc (024) 3781 5089
Chi nhánh miền Trung (0236) 367 9515
Hotline Hỗ trợ Kỹ thuật: 1900.633.641







