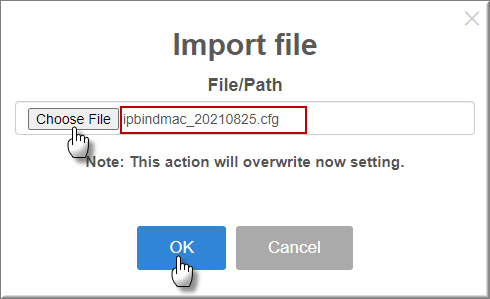Trong trường hợp hệ thống sử dụng Switch G2280x chia VLAN và cấp DHCP trực tiếp trên switch.
Nếu bạn có nhu cầu cấp DHCP cố định cho một số thiết bị, có thể thực hiện như sau:
1. Đăng nhập Switch
2. Cấu hình Bind IP to MAC
Tính năng Bìn IP to MAC trên Switch có các tính năng sau:
a. Cấp cố định IP cho thiết bị
Vào Switch LAN >> DHCP Server/ Replay >> bind IP to MAC
- MAC Address: điền địa chỉ MAC thiết bị theo định dạng XX:XX:XX:XX:XX:XX
- IP Address: điền IP muốn cấp cho thiết bị
- Nhấn Apply
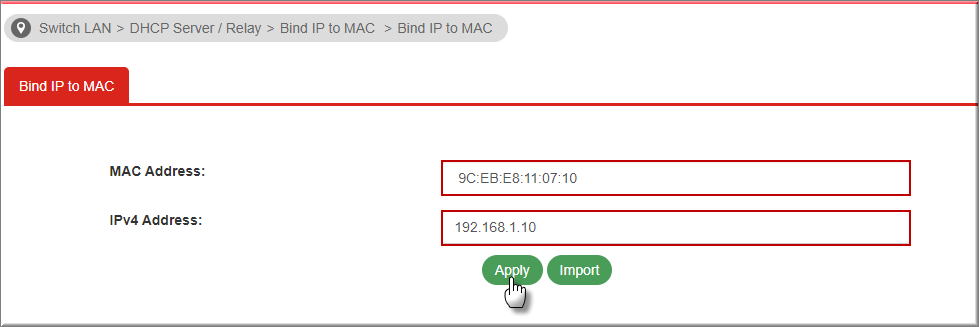
Thực hiện tương tự cho tất cả các IP muốn cấp cố định IP
b. Chỉnh sửa thông tin IP cho thiết bị (MAC Address) đã tạo trước đó
Vào Switch LAN >> DHCP Server/ Replay >> bind IP to MAC
Tại DHCP bind IP to MAC Table, nhấn biểu tượng “Modify” tại thiết bị cần chỉnh sửa.

- Tại IP Address: thay đổi IP muốn chỉnh sửa>> nhấn OK
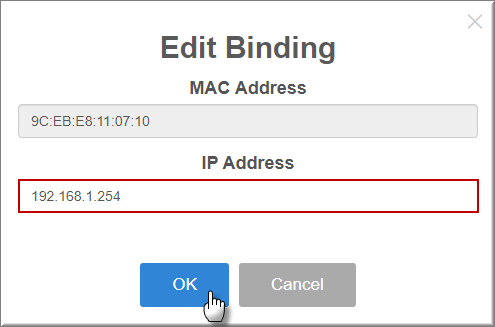
c. Xóa thiết bị (MAC Address) đã tạo trước đó
Vào Switch LAN >> DHCP Server/ Replay >> bind IP to MAC
Tại DHCP bind IP to MAC Table, nhấn biểu tượng “Delete” (thùng rác) tại thiết bị cần xóa

d. Import danh sách IP/ MAC đã có
Giả sử bạn có danh sách Ipbindmac, được backup lại. Bạn cũng có thể sử dụng tính năng import để thêm nhiều IP/ Mac thiết bị cùng lúc.
Vào Switch LAN >> DHCP Server/ Replay >> bind IP to MAC, nhấn Import
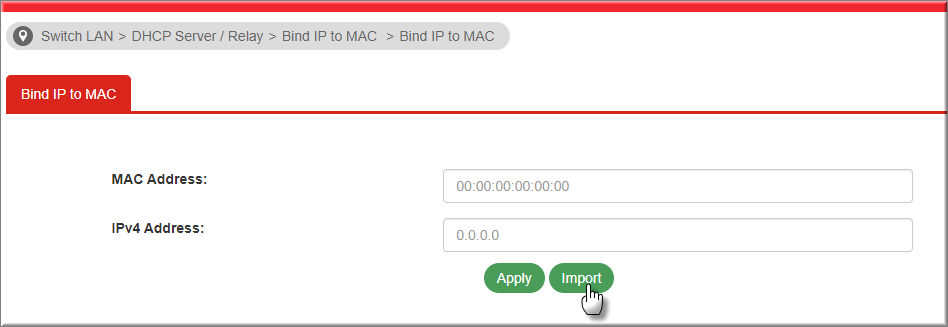
- Nhấn Choose File: chọn file danh sách Ipbindmac có định dạng “.cfg” được bakcup từ mục Bind IP to MAC trên router DrayTek. >> nhấn OK