Cấu hình Chia VLAN với Switch Management (SWM)
Vigor2925|Vigor2926|Vigor2952|Vigor3220
Giả sử công ty có 4 đối tượng riêng biệt, bao gồm: Kinh Doanh, Kỹ Thuật, Kế Toán và Ban Giám Đốc (BGĐ). Mỗi đối tượng thuộc một lớp mạng độc lập. Yêu cầu sử dụng Vigor2926 làm router chính, sử dụng tính năng Switch Management để cấu hình VigorSwitch G2280 và G1280 phục vụ chia mạng đến từng thiết bị
Mô hình
- Vigor2926 >> Switch G2280>> Switch G1280
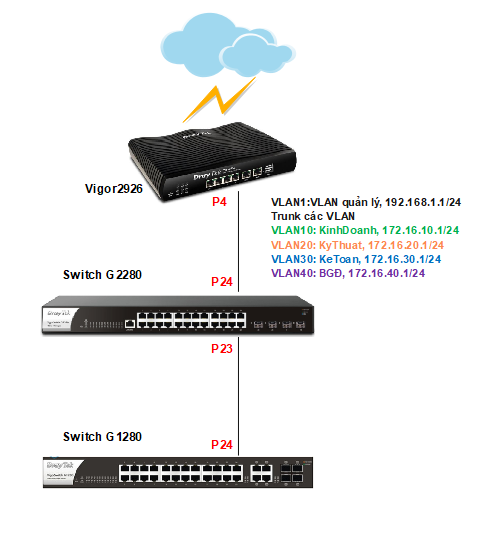
Thực hiện gồm 2 phần:
- Cấu hình chia VLAN trên Vigor2926
- Cấu hình SWM, đổ cấu hình lên VigorSwitch G2280 và G1280
A. Cấu hình chia VLAN trên Vigor2926
Trên Vigor2926, chia các VLAN như sau:
Vigor2926, chia 5 VLAN, trong đó:
- VLAN1: chuyên quản lí lớp mạng 192.168.1.1
- VLAN 10: dành cho Kinh doanh, cấp lớp mạng 172.16.10.1/24
- VLAN 20: dành cho Kỹ thuật, cấp lớp mạng 172.16.20.1/24
- VLAN 30: dành cho Kế toán, cấp lớp mạng 172.16.30.1/24
- VLAN 40: dành cho Ban giám Đốc (BGĐ)., cấp lớp mạng 172.16.40.1/24
- Cấu hình VLAN trên Vigor2926
Vào LAN>>VLAN
- VLAN0 (VLAN quản lý)
- LAN :Check tất cả các port
- Subnet :Chọn “LAN1”
Điều này có nghĩa là máy tính nối vào tất cả các port Vigor2926 đều thuộc lớp mạng nội bộ
- VLAN1 (VLAN Kinh Doanh)
- LAN :Check port sẽ được nối Switch G2280 (ví dụ port P4)
- Subnet :Chọn “LAN2”
- Vlan Tag :Chọn “Enable” và Điền VLAN ID với VID “10”
- Thực hiện tương tự các VLAN2,3,4 tương ứng Subnet LAN3/LAN4lLAN5 với VLANID 20/30/40 dành cho Kỹ thuật, Kế toán và BGĐ
- Trong trường hợp thiết bị có Wireless LAN cần tạo thêm 4 VLAN cho từng SSID1/2/3/4 tương ứng từng phòng ban
- SSID1 chọn Subnet LAN2
- SSID2 chọn Subnet LAN3
- SSID3 chọn Subnet LAN4
- SSID3 chọn Subnet LAN4
- Nhấn “OK”
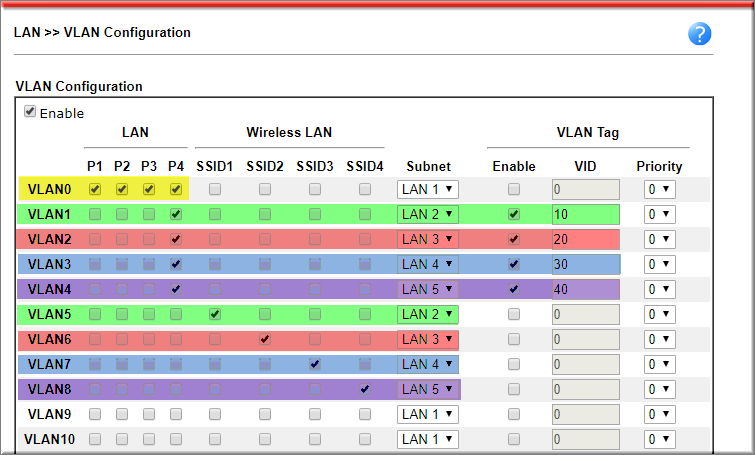
- Thiết bị yêu cầu reboot để kích hoạt subnet LAN, nhấn “OK” để thực hiện
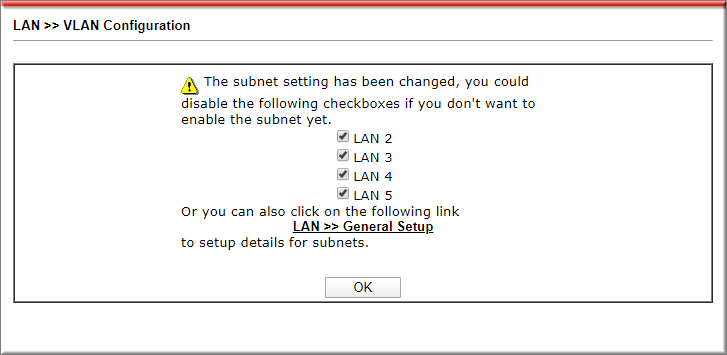
2. Cấu hình các lớp mạng
- Vào LAN>> General Setup, LAN2 nhấn “Details Page”
.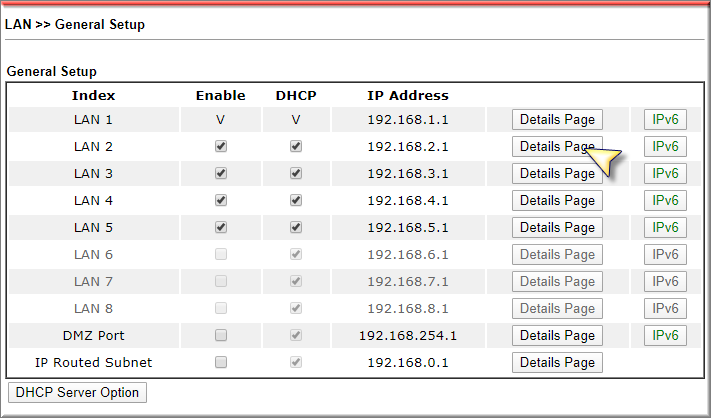
- IP Address :Điền IP lớp mạng khách 172.16.10.1
- Subnet mask :Chọn 255.255.255.0/24
- Start IP Address :Điền IP bắt đầu cấp (ví dụ172.16.10.10)
- IP Pool Counts :Điền số IP sẽ được cấp (ví dụ 200)
- Gateway IP Address :Điền IP gateway, chính là IP Address 172.16.10.1 đã cấu hình bên trên
- Lease Time :Thời gian cấp DHCP, tính theo giây (ví dụ 86400 là 1 ngày)
- DNS Server IP Address: Điền DNS muốn cấp cho client vào Primary IP Address và Secondary IP Address (ví dụ DNS 1.1.1.1/8.8.8.8)
- Nhấn “OK”
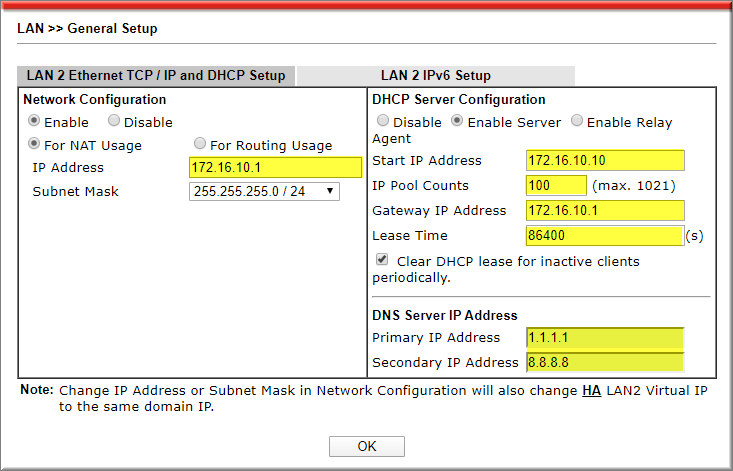
- Thưc hiện tương tự cho LAN3/4/5
B. Cấu hình SWM
1. Kích hoạt tự động phát hiện các thiết bị trong hệ thống
- Vào Cental Management >> External Devices, check “External Device Auto Discovery” >> nhấn OK
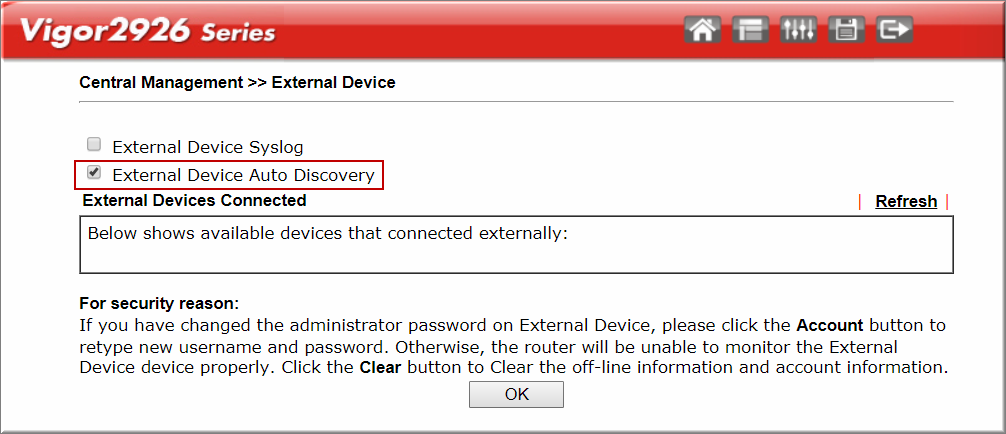
2. Kiểm tra các thiết bị trong hệ thống
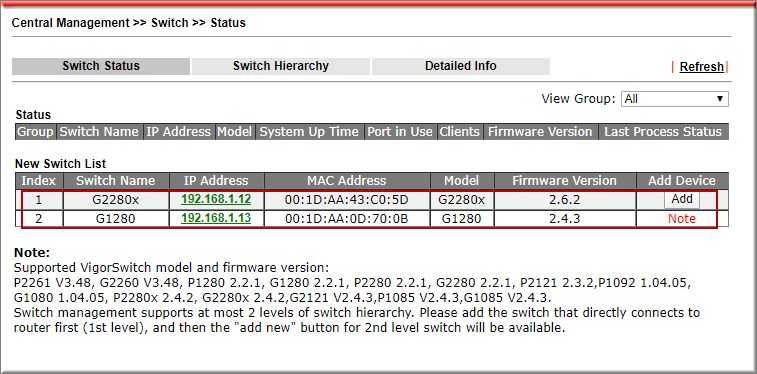
Lưu ý:
- Tại mục “ Add New” sẽ có 2 trạng thái:
- Add New : thiết bị kết nối trực tiếp với router ( thiết bị level 1)
- Note: thiết bị kết nối sau thiết bị khác ( thiết bị level 2)
- Để có thể add được thiết bị level 2, cần add thiết bị của level 1 trước, sau đó mới add thiết bị level 2
3. Add thiết bị vào Group
Vào Central Management >> Switch >> Status, tại tab Switch Status,
- Nhấn “Add New” tại thiết bị level 1
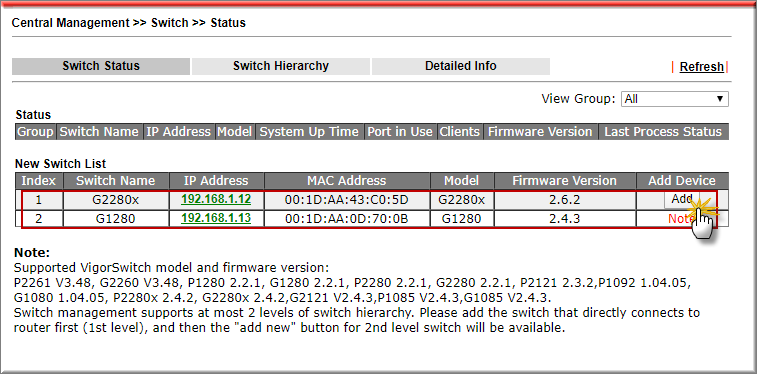
- Nhấn “Add New” tại thiết bị level 2
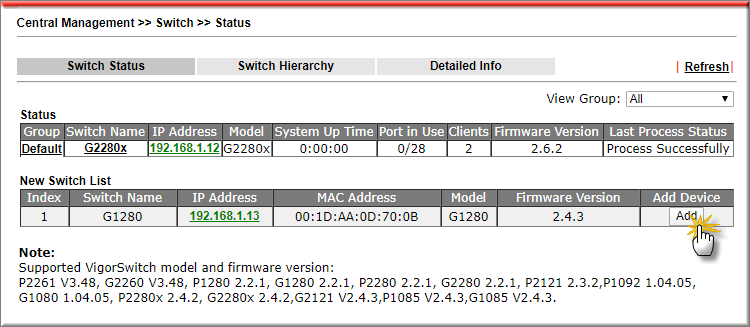
- Chuyển sang tab “Switch Hierachy” để xem trạng cái kết nối, port đấu nối giữa các switch
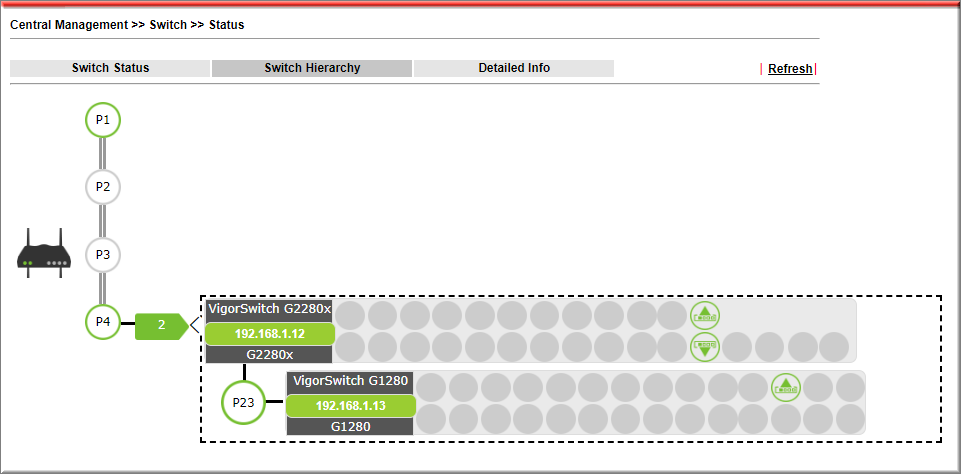
4. Cấu hình cho từng Switch
- Vào Central Management >> Switch >> Profile
- Mặc định, khi “Add New” thiết bị Switch, Router sẽ tự động tạo một profile tương ứng với thiết bị đó. Để cấu hình từng switch, ta chỉ cần chọn profile Switch tương ứng:
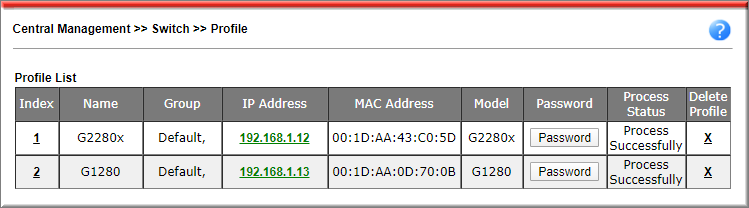
4.1 Cấu hình cho G2280
- Chọn Profile tương ứng G2280
- Tab General, Cho phép thay đổi các thông số: Swich Name, login password>> Save
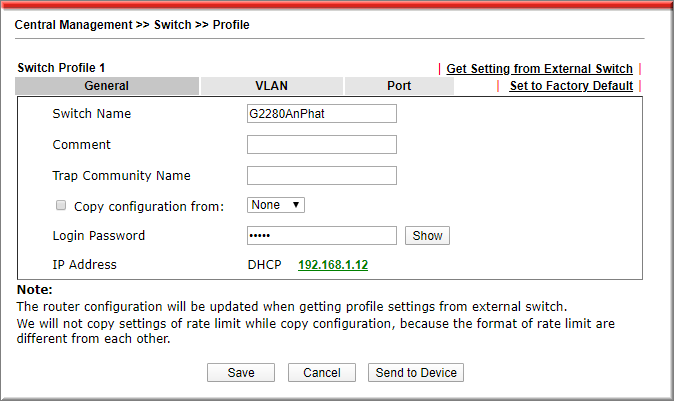
Tab VLAN, Add VLAN và chọn các port Member,
- Tại bảng Router VLAN, cho thấy các VLAN đã được cấu hình trên router, và port được tô xám là port nối với switch
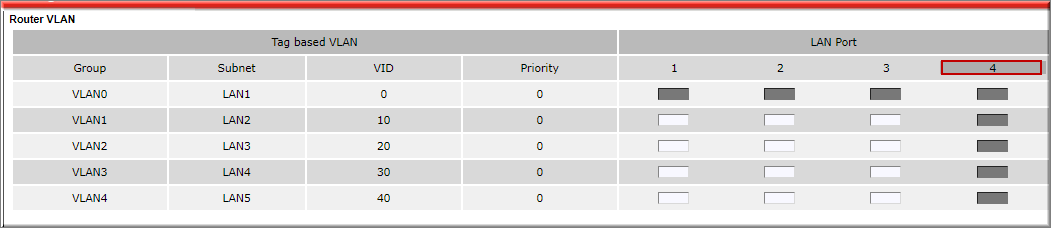
- Tại bảng external Switch VLAN, cho thấy các VLAN tương ứng trên Switch và port thuộc VLAN
- Mặc định, port nối trực tiếp với router và nối với switch level được gán tất cả các vlan.
- Thực hiện check các port tương ứng với vlan mong muốn, ví dụ:
Port 1-4: VLAN10 của Kinh Doanh
Port 5-8: VLAN20 của Kỹ Thuật
Port 9-12: VLAN30 kế toán
Port 13-16: VLAN40 của BGĐ
- Check port là thành viên VLAN tương ứng
- Bỏ check enable VLAN0
- Tại “Remove Tag (PVID)”, check "Enable"
- Nhấn Save
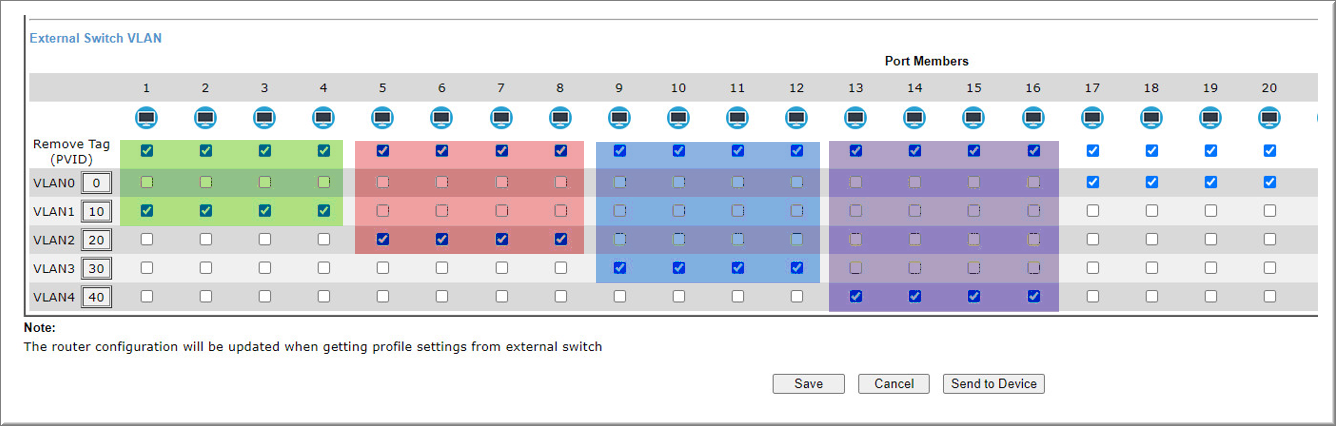
- Tại tab Port, cho phép thay đổi các thông số về port như: Description, Port Control, rate limit.
- Sau khi cấu hình xong, nhấn “Save”
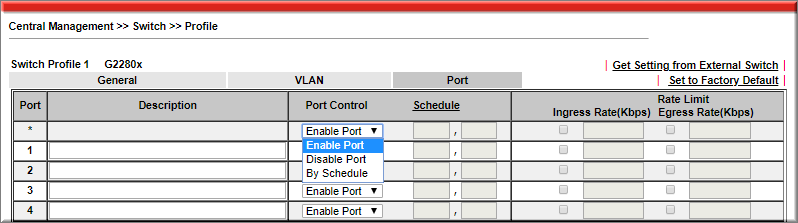
- nhấn “Send to Device” để áp cấu hình vào switch (mất vài giây để đổ cấu hình)
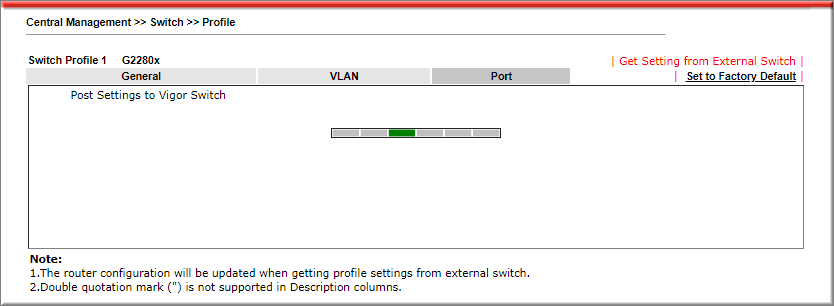
4.2 Cấu hình cho G1280
- Vào Central Management >> Switch >> Profile, Thực hiện tương tự với Switch G1280, với:
Port 1-4: VLAN10 của Kinh Doanh
Port 5-8: VLAN20 của nhân Viên
Port 9-12: VLAN30 kế toán
Port 13- 16: VLAN40 của BGĐ
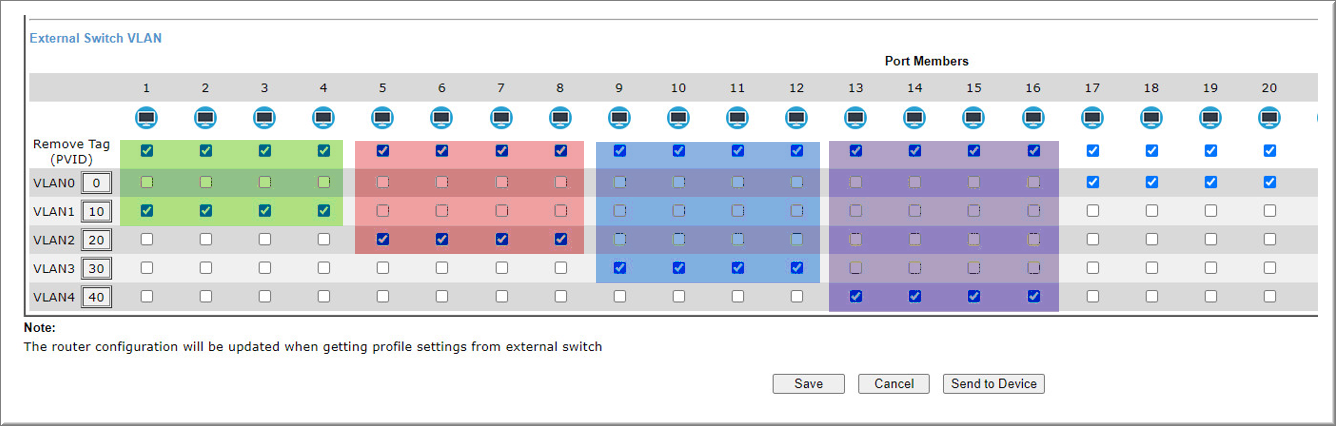
5. Troubleshoot và một số vấn đề cần lưu ý
5.1 Hiện tại, SWM chỉ cho phép kết nối thiết bị với 2 cấp mà thôi (switch nối trực tiếp với LAN của router hoặc nối trung gian qua một switch). Quá nhiều cấp thì khi kết nối vào thì nó sẽ nhận diện được nhưng không cho thêm vào.
5.2 Khi thêm switch vào thì phải theo thứ tự: Các switch nối trực tiếp thêm vào trước, rồi mới đến các switch trung gian.
5.3 Khi dùng SWM thì tốt nhất các switch ở trạng thái cấu hình mặc định, sau đó dùng SWM để cấu hình.
5.4 Trường hợp thiết bị hiện ra trong SWM nhưng không hiện thông tin firmware và khi nhấn nút Add thì báo cần nâng cấp firmware:
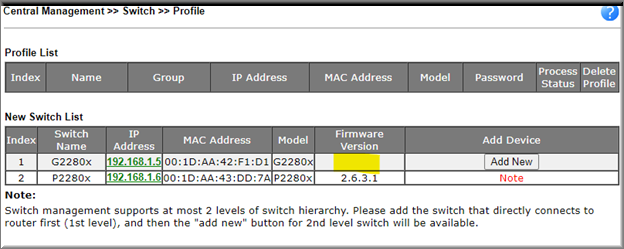
- Nguyên nhân: Là do sai thông tin tài khoản ở mục Central Management >> External devices.
- Khắc phục: Vào Central Management >> External devices, khai báo lại mật khẩu chính xác trong phần Account.
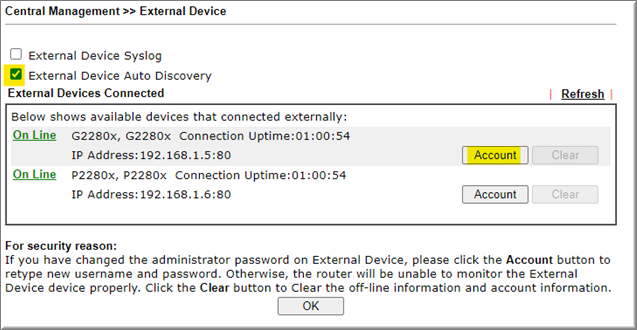
5.5 Trường hợp thiết bị không hiện nút Add nhưng có kèm thông tin firmware:
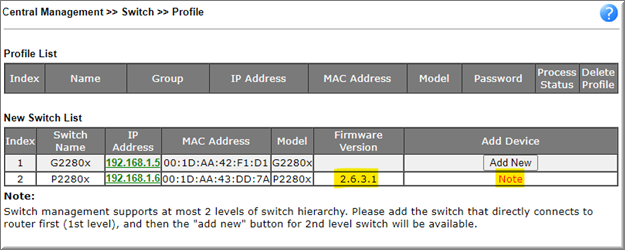
- Nguyên nhân:
- TH1: Do chưa add thiết bị switch cấp trên vào SWM.
- TH2: Switch đó nối trung gian qua nhiều hơn 1 switch.
- Khắc phục:
- TH1: Add switch cấp trên trước sau đó sẽ có thể Add các switch nối trung gian qua nó.
- TH2: Phải tìm cách khác để kết nối lại thiết bị sao cho qua trung gian 1 switch mà thôi.
5.6 Sơ đồ kết nối switch không chính xác:
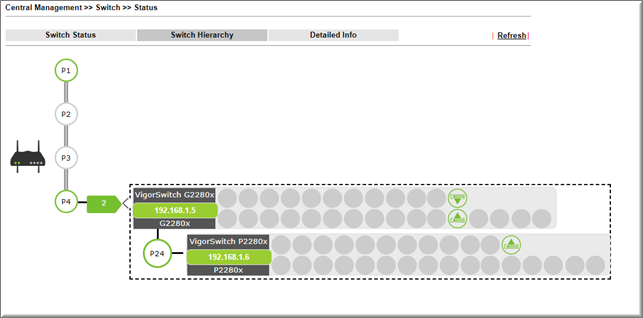
- Nguyên nhân:
- Chủ yếu là do thay đổi cách kết nối giữa các switch với nhau hoặc do firmware.
- Khắc phục:
- Nâng cấp firmware thiết bị lên bản mới nhất.
- Khởi động lại router trước.
- Sau đó khởi động lại hệ thống switch.
- Nếu chưa được thì khởi động lại router thêm một lần nữa.
5.7 Thiết bị không cập nhật được trạng thái firmware, số lượng người kết nối, không thao tác được các công việc như reboot, nâng cấp firmware, ... từ SWM:
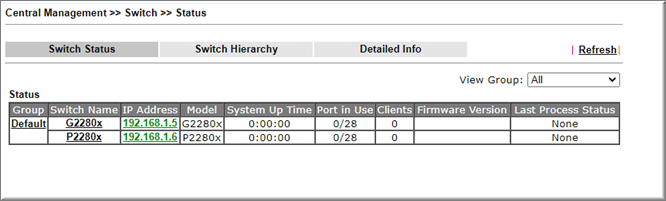
- Nguyên nhân:
- Chủ yếu là do thông tin mật khẩu đăng nhập ở phần Central Management >> Switch >> Profile >> Password của thiết bị không chính xác. Có thể là do trước đó đổi mật khẩu đăng nhập trên switch mà không thông qua SWM.
- Khắc phục:
- Cập nhật lại mật khẩu đăng nhập trong mục Password của thiết bị tương ứng.
Văn phòng TPHCM: (028) 3925 3789
Chi nhánh miền Bắc: (024) 3781 5089
Chi nhánh miền Trung: (0236) 367 9515







