Bài viết gồm 2 phần chính
- Phần 1: cấu hình VPN cho phép kết nối bằng OpenVPN trên router DrayTek
- Phần 2: cấu hình OpenVPN client trên PC/ Androi/ IOS
Chuẩn bị: (Trường hợp đường truyền đã có IP tĩnh hoặc tên miền khác, bỏ qua bước này)
- Đăng ký và sử dụng dịch vụ tên miền động DrayDDNS: https://www.anphat.vn/quan-ly-thiet-bi-system-maintenance/huong-dan-kich-hoat-va-su-dung-drayddns
A.Trên Vigor2926
1. Điều chỉnh múi giờ Việt Nam
- Vào System Maintenance >> Time and Date
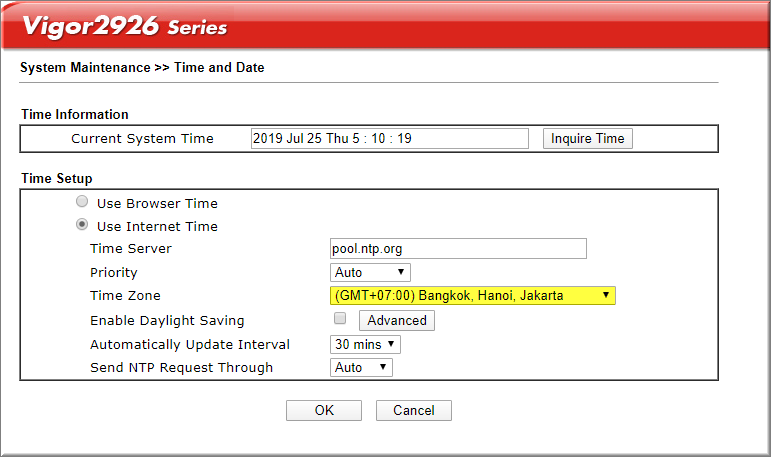
2. Kích hoạt dịch vụ OpenVPN
- Vào VPN and Remote Access >> Remote Access Control, chọn “ Enable OpenVPN Service”
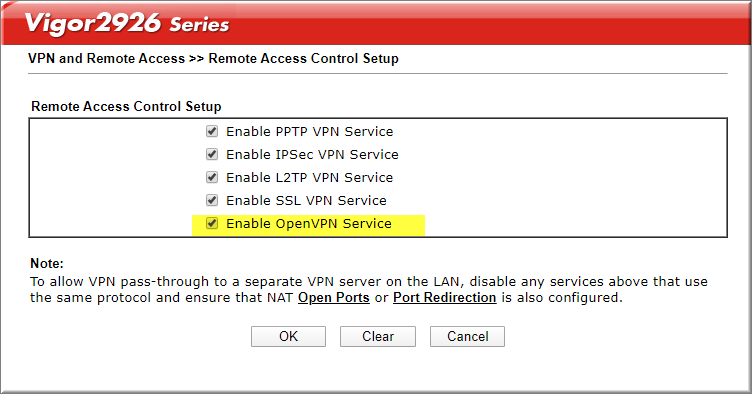
3. Tạo Certificate cho OpenVPN
- Tại tab OpenVPN Server Setup,
- General setup, kiểm tra thông tin các các port OpenVPN, giữ nguyên nếu không có nhu cầu đổi
- Certificates Setup, Certificate Source chọn “Router generated certificates”>> nhấn “GENERATE” để Router tự động tạo Certificate
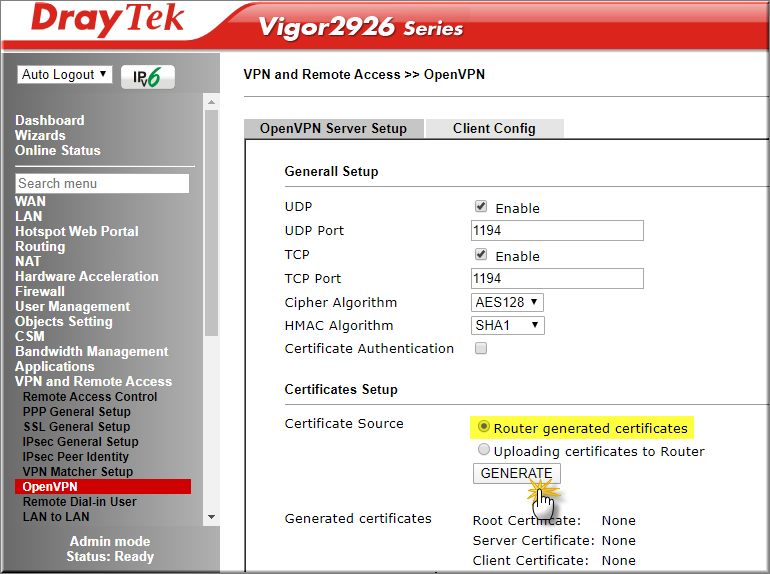
- Chờ vài phút để router tạo Certificate, sau khi khởi tạo thành công, ta có kết quả như sau:
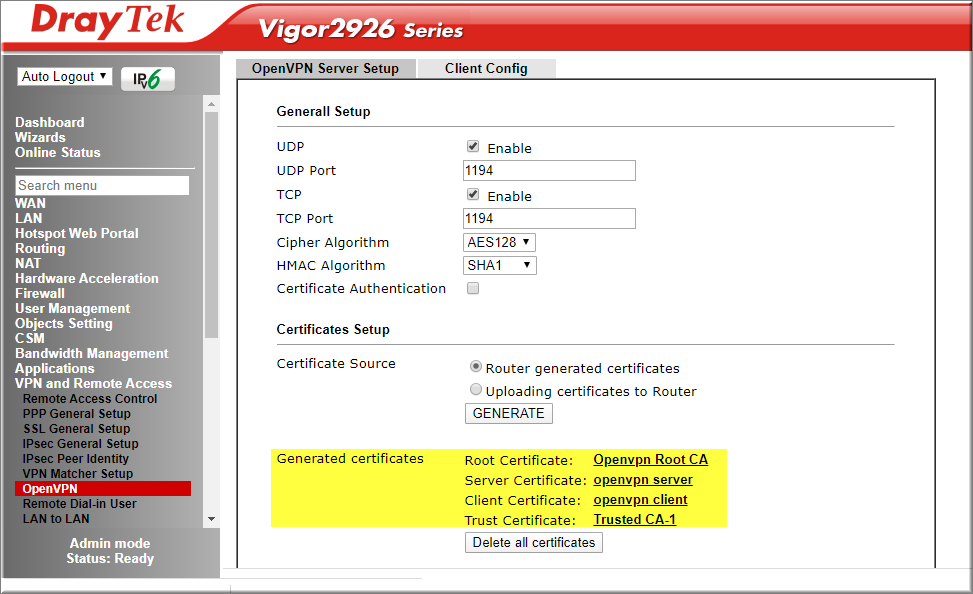
4. Tạo file OpenVPN, file này sẽ được gởi cho client để thực hiện vpn
- Vào VPN and Remote Access >> OpenVPN
- Tại tab Client Config
- “Remote IP” :Chọn IP và điền IP WAN cho phép VPN (chọn Domain nếu không có IP tĩnh)
- “Transport Protocol” :Chọn” UDP”
- UDP Ping/ UDP Ping exit :Điền thời gian ping
- “File Name” :Đặt tên gợi nhớ (ví dụ “openvpn”)
- Nhấn “Export”
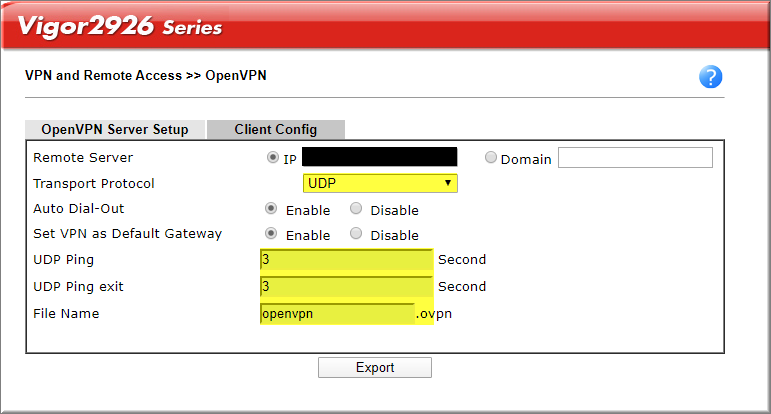
- Copy file “openvpn” này gửi cho client
5. Tạo User
- Vào VPN and Remote Access >> Remote Dial- In user, chọn “Profile” trống
- Check “Enable”
- “Username” :điền Username VPN
- “Password” :Điền password VPN
- “Allowed Dial-In Type”, chọn “OpenVPN Tunnel”
- Nhấn OK
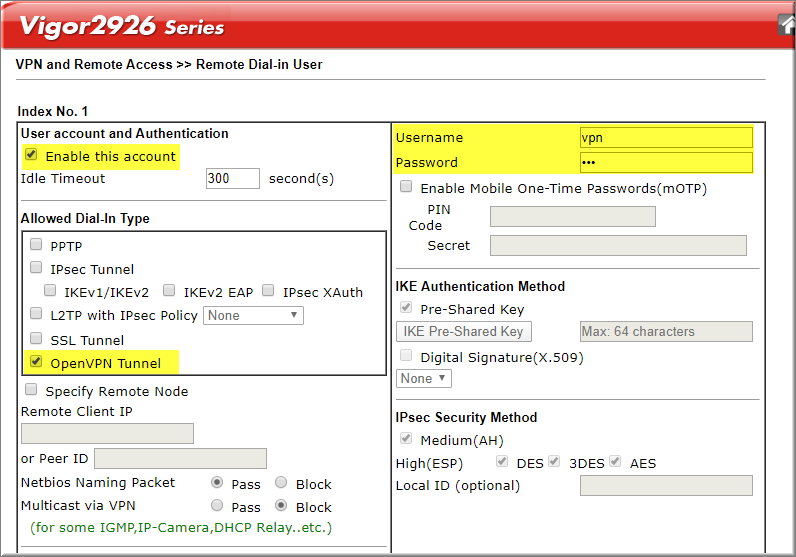
6. Vào VPN and Remote Access >> SSL VPN, Server Cetificate>> chọn openvpn server, nhấn OK
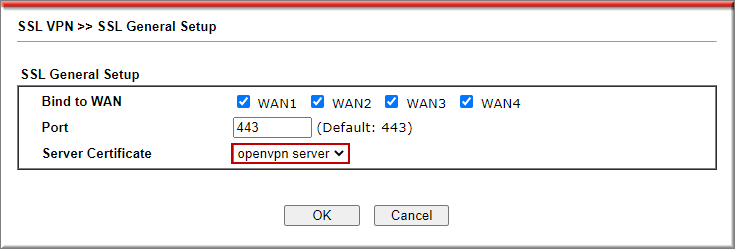
B. Trên Client
- Dưới đây sẽ hướng dẫn cấu hình OpenVPN client trên
- Máy tính/ PC;
- Điện thoại Android
- Điện thoại IPHONE
B1. VPN Client dùng Máy tính/ PC
(Áp dụng cho các model DrayTek Vigor2926 / 2952 / 3220 / 3910 sử dụng HĐH DrayOS 4.x)
Bài viết gồm 2 phần chính
- Phần 1: cấu hình VPN cho phép kết nối bằng OpenVPN trên router DrayTek
- Phần 2: cấu hình OpenVPN client trên PC/ Androi/ IOS
Chuẩn bị: (Trường hợp đường truyền đã có IP tĩnh hoặc tên miền khác, bỏ qua bước này)
- Đăng ký và sử dụng dịch vụ tên miền động DrayDDNS: https://www.anphat.vn/quan-ly-thiet-bi-system-maintenance/huong-dan-kich-hoat-va-su-dung-drayddns
A.Trên Vigor2926
1. Điều chỉnh múi giờ Việt Nam
- Vào System Maintenance >> Time and Date
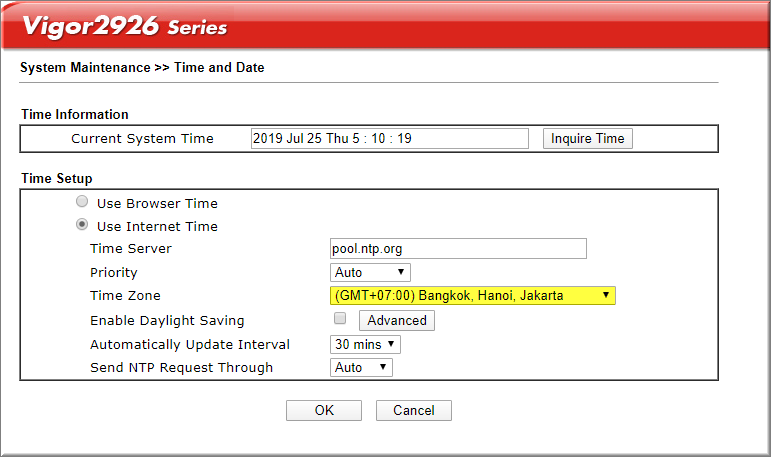
2. Kích hoạt dịch vụ OpenVPN
- Vào VPN and Remote Access >> Remote Access Control, chọn “ Enable OpenVPN Service”
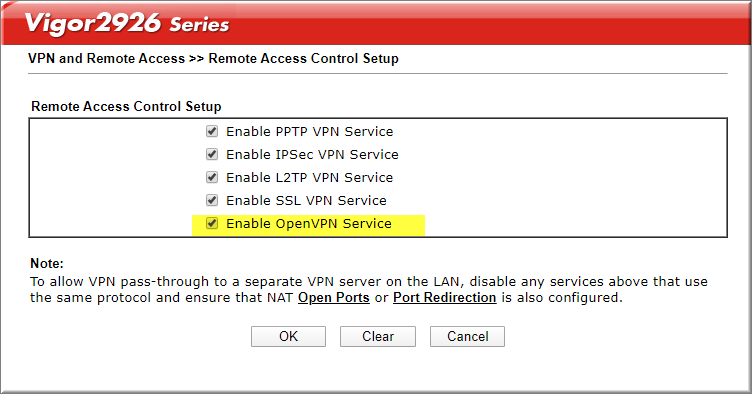
3. Tạo Certificate cho OpenVPN
- Tại tab OpenVPN Server Setup,
- General setup, kiểm tra thông tin các các port OpenVPN, giữ nguyên nếu không có nhu cầu đổi
- Certificates Setup, Certificate Source chọn “Router generated certificates”>> nhấn “GENERATE” để Router tự động tạo Certificate
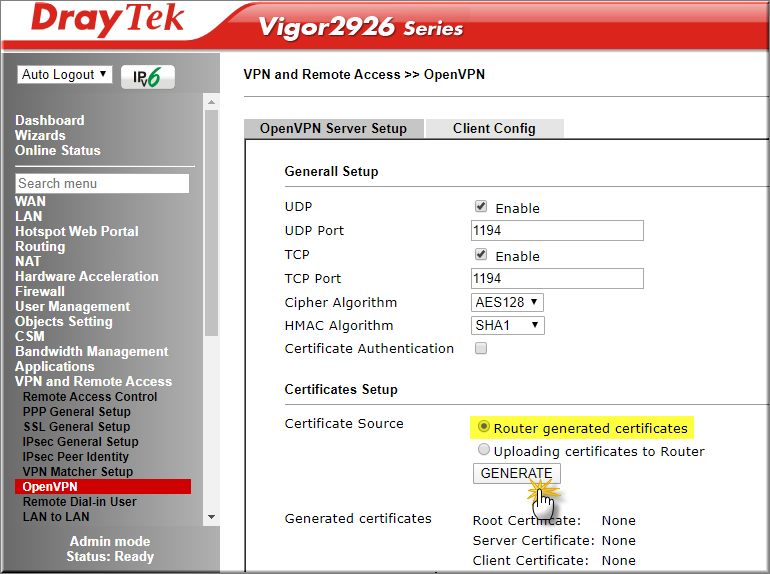
- Chờ vài phút để router tạo Certificate, sau khi khởi tạo thành công, ta có kết quả như sau:
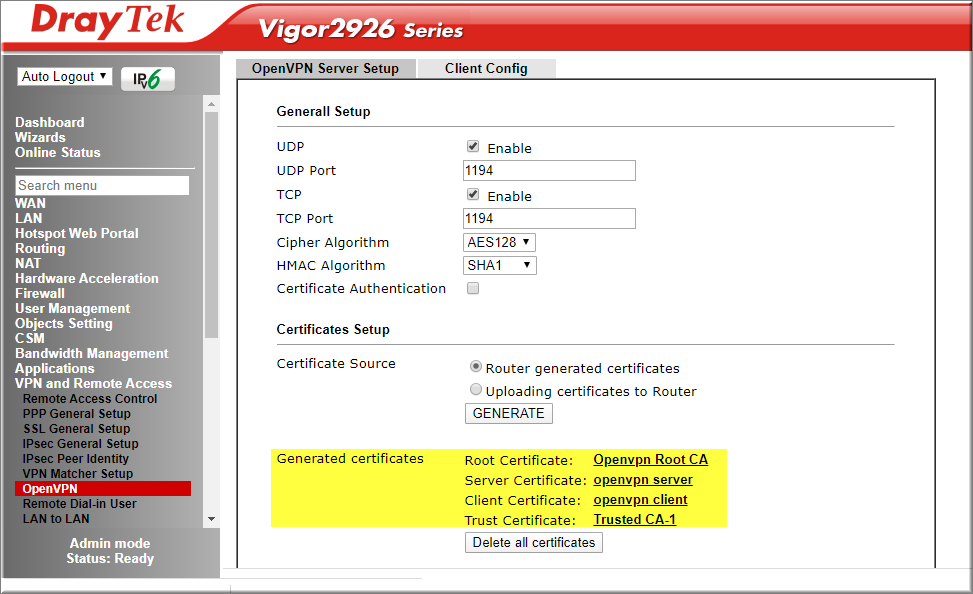
4. Tạo file OpenVPN, file này sẽ được gởi cho client để thực hiện vpn
- Vào VPN and Remote Access >> OpenVPN
- Tại tab Client Config
- “Remote IP” :Chọn IP và điền IP WAN cho phép VPN (chọn Domain nếu không có IP tĩnh)
- “Transport Protocol” :Chọn” UDP”
- UDP Ping/ UDP Ping exit :Điền thời gian ping
- “File Name” :Đặt tên gợi nhớ (ví dụ “openvpn”)
- Nhấn “Export”
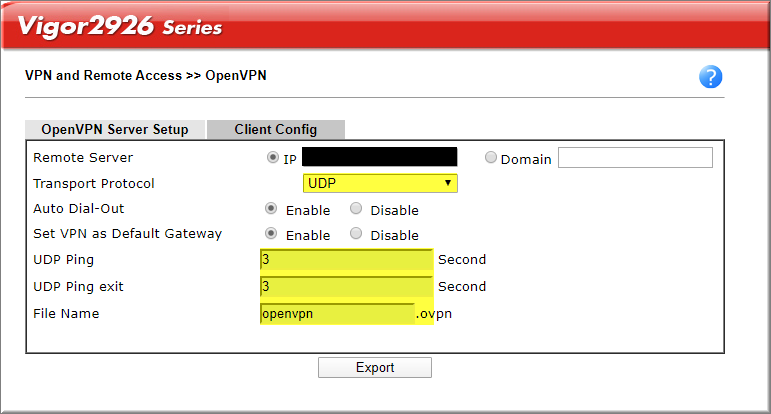
- Copy file “openvpn” này gửi cho client
5. Tạo User
- Vào VPN and Remote Access >> Remote Dial- In user, chọn “Profile” trống
- Check “Enable”
- “Username” :điền Username VPN
- “Password” :Điền password VPN
- “Allowed Dial-In Type”, chọn “OpenVPN Tunnel”
- Nhấn OK
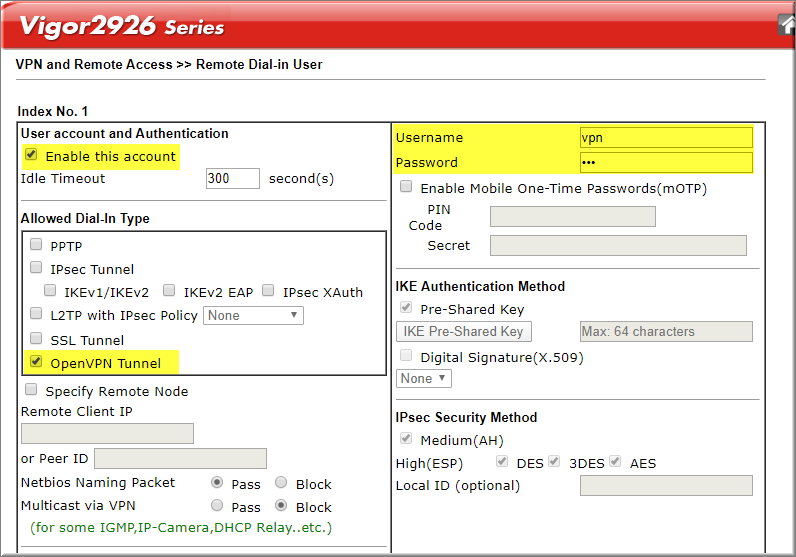
6. Vào VPN and Remote Access >> SSL VPN, Server Cetificate>> chọn openvpn server, nhấn OK
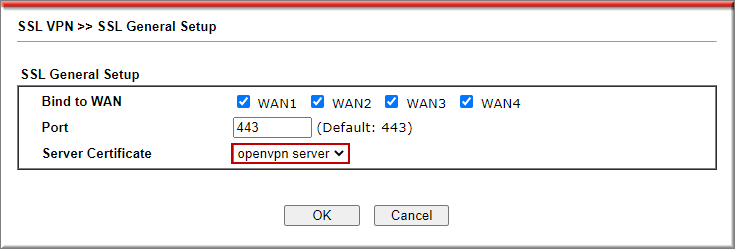
B. Trên Client
- Dưới đây sẽ hướng dẫn cấu hình OpenVPN client trên
- Máy tính/ PC;
- Điện thoại Android
- Điện thoại IPHONE
B1. VPN Client dùng Máy tính/ PC
- Down load và cài đặt phần mềm OpenVPN Client: https://openvpn.net/community-downloads/ (Kéo xuống các version cũ hơn và Download version 2.4.9)
- Download và cài đặt DrayTek Smart VPN Client: https://www.draytek.com/products/utility/
- Khởi động lại máy tính
- Copy tât cả các file trong thư mục openvpn đượ gởi vào thư mục Config của chương trình OpenVPN Client
- Thực hiện VPN
Mở chương trình Smart VPN client, tại Profile, nhấn “Add” để tạo Profile
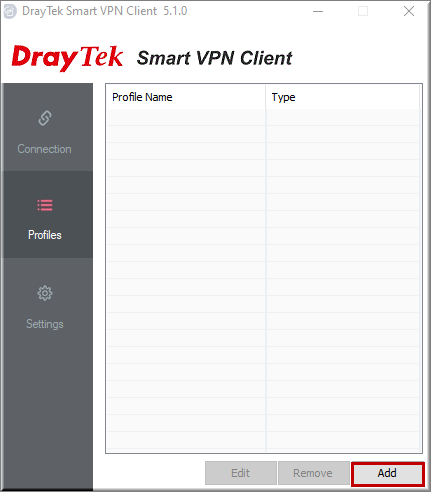
- Profile Name : đặt tên Profile (ví dụ “openvpn”)
- Type : Chọn “Open VPN”
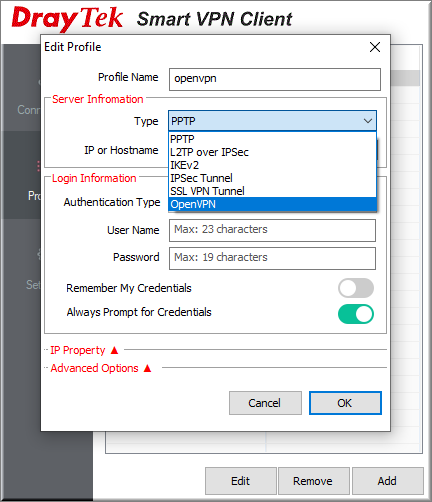
- Chọn “Import” để chọn file “openVPN” đã tạo từ router Vigor. Sau khi “Import” các thông tin về OpenVPN server sẽ được tự động thêm vào.
- Nhấn “OK” để lưu Profile
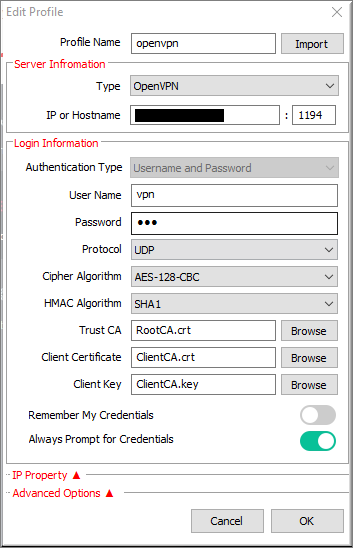
- Nhấn “OK” để lưu Profile
Lưu Ý
TH1: Trong trường hợp bình thường, hệ thống trung tâm chỉ có duy nhất một lớp mạng,
- Client chỉ cần truy cập server, kết nối dữ liệu: Khi cấu hình VPN trên Client, trong Profile, nhấn Advanced Options và chọn OFF “Use default gateway on remote network”
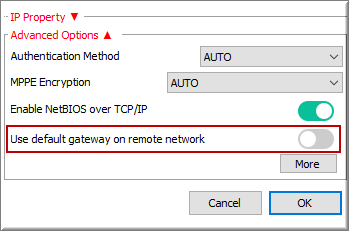
- Client có như cầu chuyển tất cả mọi traffic đều phải về trung tâm rồi ra ngoài internet: Khi cấu hình VPN trên Client, trong Profile, nhấn Advanced Options và chọn ON “Use default gateway on remote network”
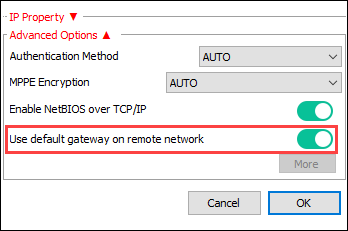
TH2: Trong trường hợp hệ thống trung tâm có nhiều lớp mạng, client có nhu cầu truy cập các lớp mạng trung tâm
Khi cần truy cập các lớp mạng (subnet) khác bên trong DrayTek, thì phải thêm các lớp mạng đó vào phần Advances Options >> "More" trên SmartVPN
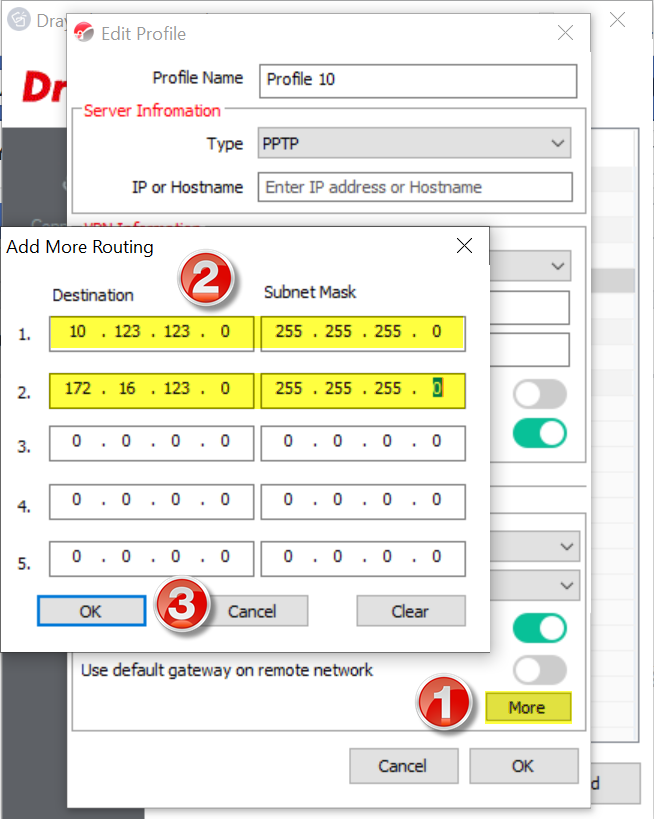
Bước 2: Kêt nối
Tại Tab Connection, Active Profile chọn Profile VPN vừa tạo >> Nhấn “Connect” để Kết nối VPN
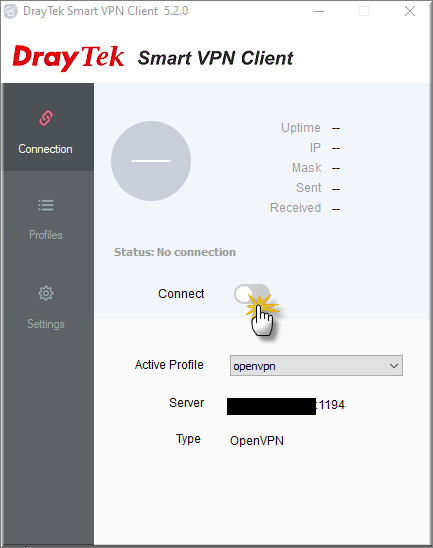
- Điền thông tin username/ password VPN đã tạo trên Vigor DrayTek
- Nhấn “OK”
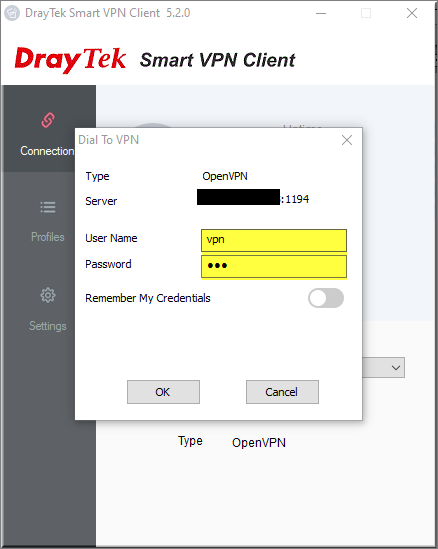
- Kiểm tra trạng thái kết nối VPN
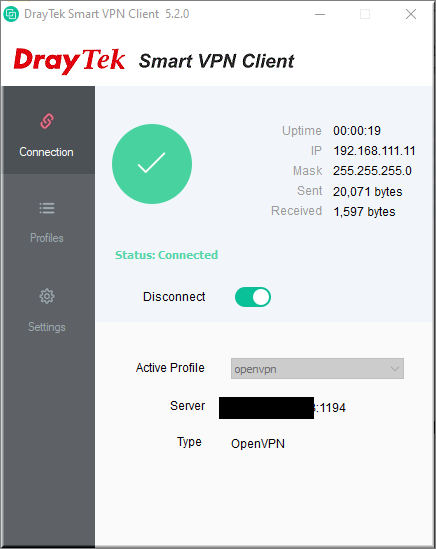
- Ping router, kiểm tra kết nối
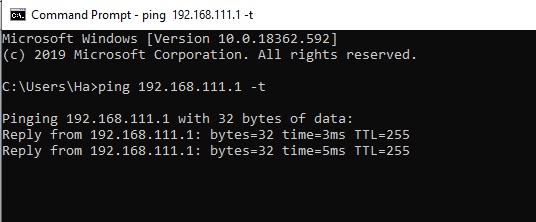
B2. VPN Client trên điện thoại Android
- Vào Google Play, search với từ khóa “openvpn”, cài đặt phần phềm “Open VPN Connect”
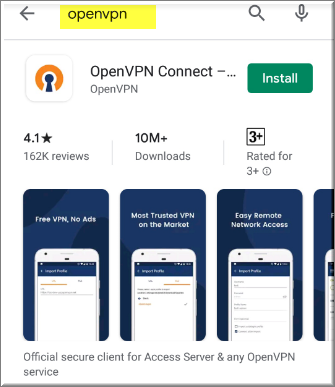
- Khởi động phần mềm Open VPN Connect, chuyển qua tab “FILE” , chọn đường dẫn chưa file “openvpn”>> nhấn “IMPORT”
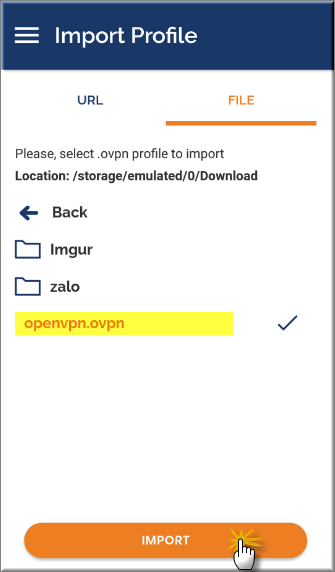
- Sau khi import, thông tin Profile Name sẽ được tự động nhận diện, ta chỉ cần điền Username được cấp trong “Username” >> nhấn “ADD”
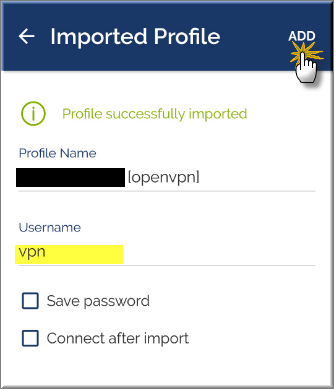
- Khi cần thực hiện VPN, ta chọn Profile đã được ADD>> chọn “ON”
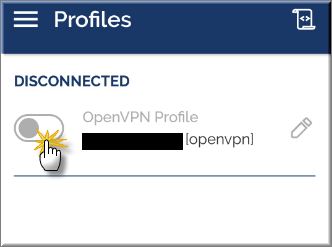
- Điền Password tương ứng với Username>> nhấn “OK”
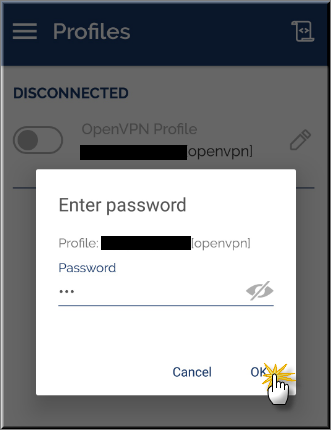
- Sau khi điền đúng thông tin, thiết bị sẽ báo VPN thành công
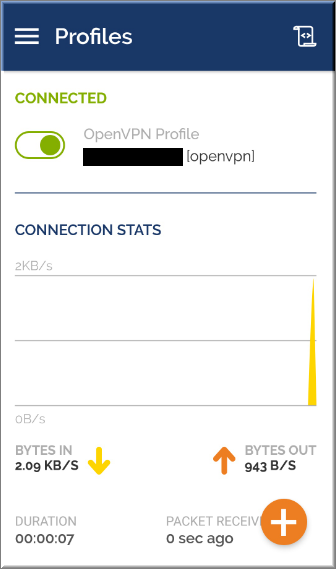
- Dùng tool Ping để Ping IP đầu xa kiểm tra trạng thái VPN
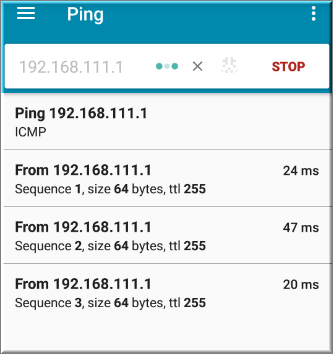
B3. VPN Client dùng IOS
- Vào App store, search từ khóa “open vpn” để tìm kiếm vào cài đặt phần mềm “OpenVPN Connect”
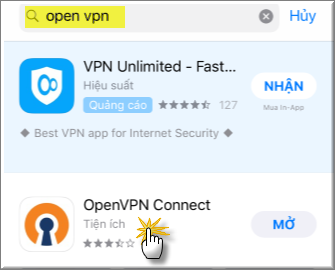
- Khởi động phần mềm, Vào tab “FILE” để chọn file openvpn >> nhấn “ADD” ( File được đồng bộ từ Itunes)
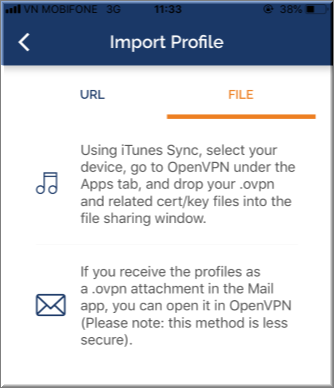
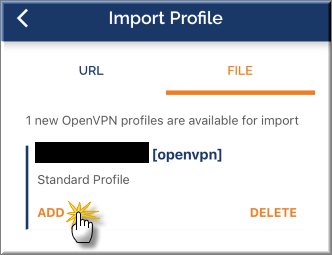
- Sau khi Import thông tin , thông tin VPN sẽ được cập nhật, cần điền Username/ Password được cung cấp, check “Save Password” để lưu lại mật khẩu và “Connect after import” để kết nối . >> nhấn “ADD”
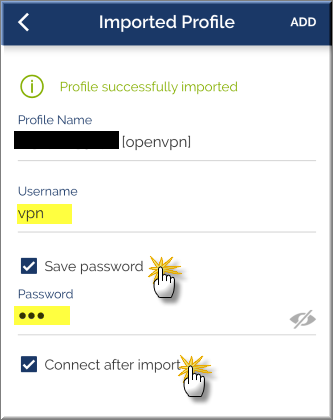
- Trạng thái kết nối thành công:
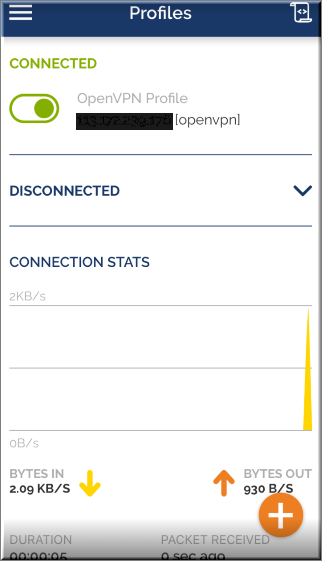
Văn phòng TPHCM: (028) 3925 3789
Chi nhánh miền Bắc: (024) 3781 5089
Chi nhánh miền Trung: (0236) 367 9515
Hotline Hỗ Trợ Kỹ Thuật: 1900 633 641







