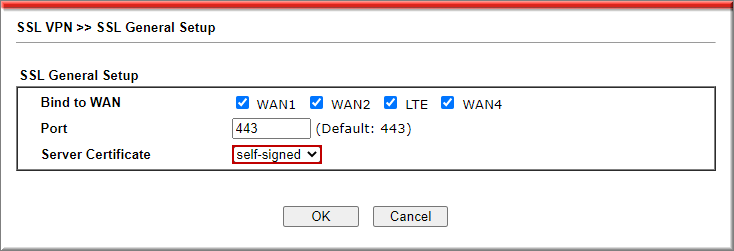Chuẩn bị:
- Đăng ký và sử dụng dịch vụ tên miền động DrayDDNS: https://www.anphat.vn/quan-ly-thiet-bi-system-maintenance/huong-dan-kich-hoat-va-su-dung-drayddns
1. Mô hình kết nối
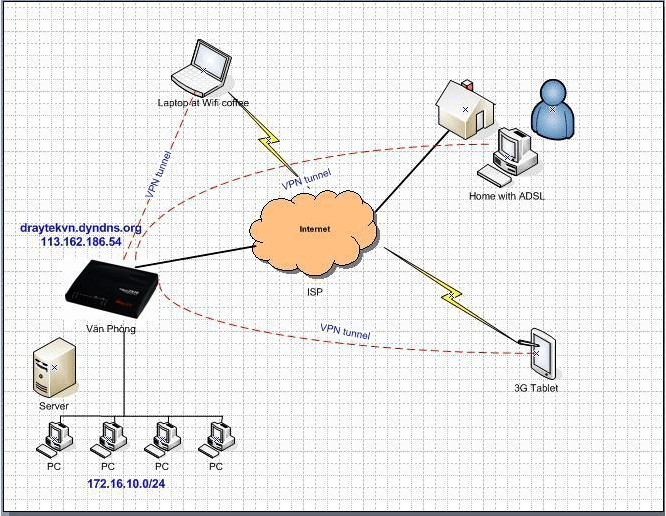
2. Tạo tài khoản VPN
Phần hướng dẫn này sẽ giúp bạn tạo 1 tài khoản để người khác ở ngoài internet có thể kết nối VPN về router và khai thác dữ liệu trong mạng để có thể làm việc từ xa. Ứng dụng cho nhân viên, sếp đi ra ngoài muốn connect về công ty để lấy tài liệu, xem camera v.v…
Sau khi thiết lập kênh VPN thành công thì lúc đó bạn hoàn toàn làm những việc như là : lấy file share, xem camera, in bằng máy in của công ty, xem báo cáo v.v… như là bạn đang ở văn phòng của mình vậy.
3. Chuẩn bị
- Máy tính, laptop, PDA của client phải có kết nối internet ,wifi, 3G, adsl v.v…• Router đặt tại văn phòng chính phải có ip public, nên có ip tĩnh. Nếu không có ip tĩnh có thể dùng tên miền động (dynamic DNS, No-IP).
- Địa chỉ ip lớp mạng tại văn phòng nên đặt 1 lớp mạng lạ 1 chút để tránh bị trùng, nếu bị trùng sẽ không tạo kênh VPN được, các địa chỉ sau không nên đặt vì được sử dụng quá phổ biến: 192.168.1.0/24, 192.168.0.0/24, 10.0.0.0/24
4. Cấu Hình router DrayTek làm VPN server
4.1. Tạo User VPN SSL trên router DrayTek
Vào SSL VPN >> User Account, chọn index bất kì để tạo VPN Profile
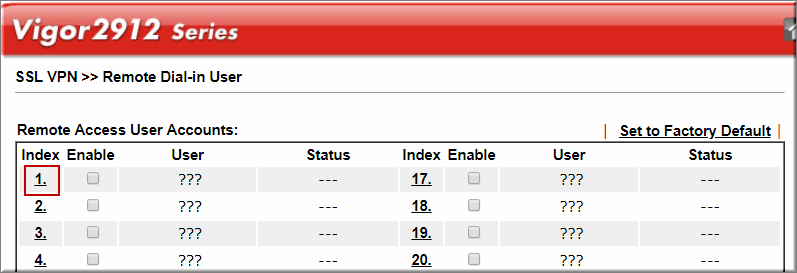
4.2. Cấu hình VPN profile
- Check “Enable this account”để kích hoạt profile
- Tạo thông tin “Username and Password” để client đăng nhập
- Allow Dial-in Type :Chọn SSL tunnel
- Nhấn OK
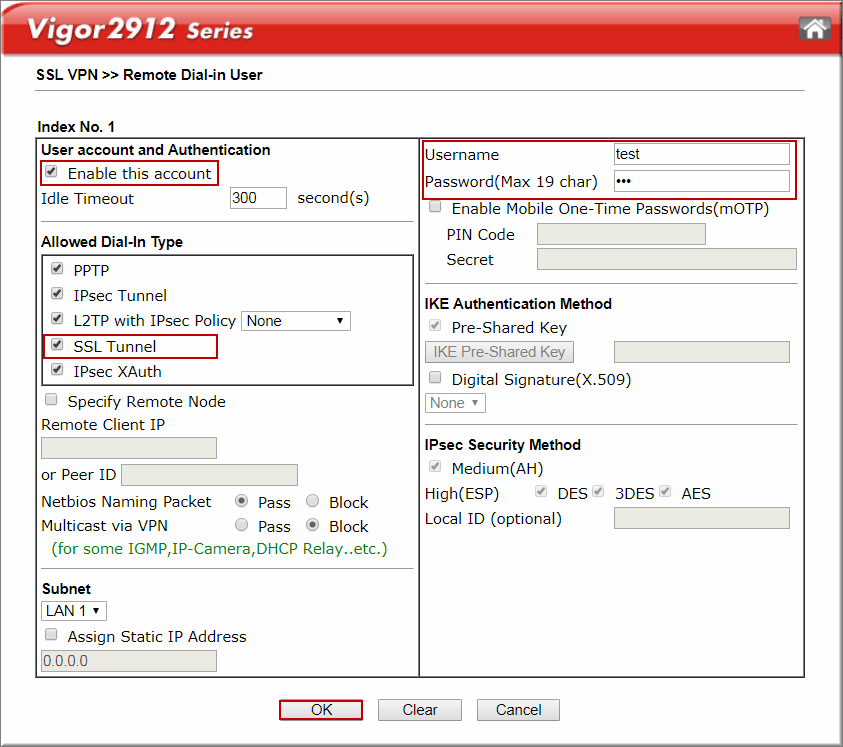
4.3. Kiểm tra lại account đã tạo
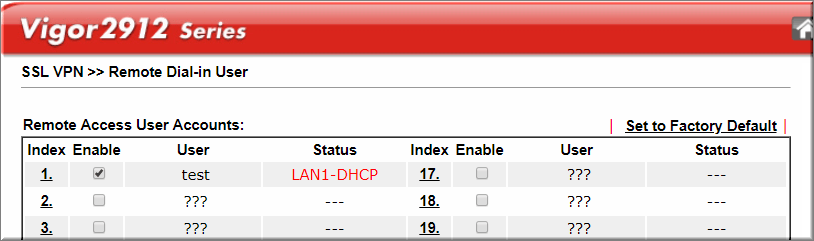
5. Tiến hành kết nối VPN từ xa ( điện thoại sử dụng phần mềm SmartVPN Client)
Download và cài đặt Smart VPN Client tại : https://www.draytek.com/products/utility/
Bước 1: Mở ứng ứng dụng SmartVPN client >> nhấn biểu tượng “+” để tạo profile
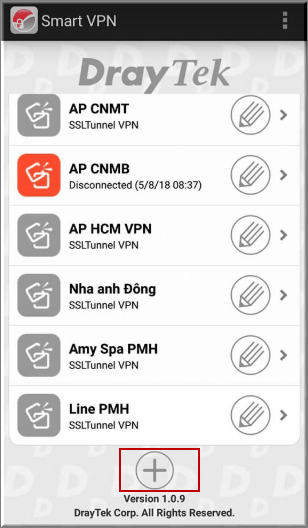
Bước 2: Điền thông tin VPN server
- Description: Đặt tên profile
- Server: Điền IPWAN/ tên miền router VPN server
- Port: 443 (port SSL VPN)
- Chọn “Automatically get IP and DNS server Address
- Chọn Save
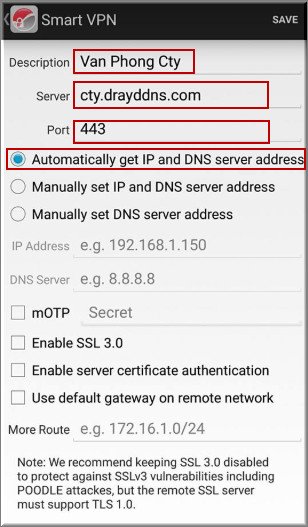
- Trong trường hợp bình thường, hệ thống trung tâm chỉ có duy nhất một lớp mạng,
Client chỉ cần truy cập server, kết nối dữ liệu:Khi cấu hình VPN trên Client, trong Profile, nhấn Advanced Options và chọn OFF “Use default gateway on remote network”
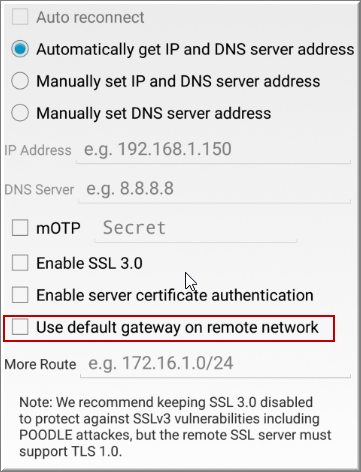
- Trong hệ thống có một lớp mạng nhưng Client có như cầu chuyển tất cả mọi traffic đều phải về trung tâm rồi ra ngoài internet hoặc hệ thống trung tâm có nhiều lớp mạng, client có nhu cầu truy cập các lớp mạng trung tâmà trong Profile VPN, chọn ON “Use default gateway on remote network”
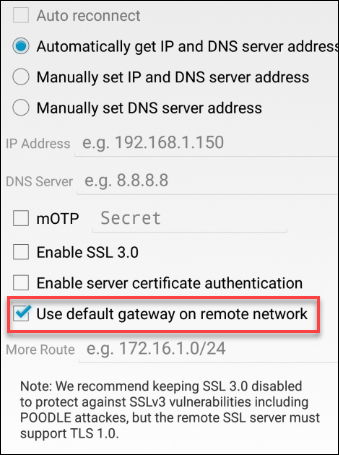
Bước 3: Thực hiện VPN
- Chọn profile VPN đã tạo để xuất hiện hộp thoại cấu hình account VPN
- Username /password :Điền username/ password đã tạo trên VPN server
- Chọn “Remember password” nếu muốn lưu password này cho các lầ kết nối sau
- Chọn “Dial”

6. Kiểm tra kết nối
- Trên client, thực hiện ping địa chỉ IP LAN router, hoặc vào VPN and Remote Access >> Connection Management kiểm tra trạng thái kết nối
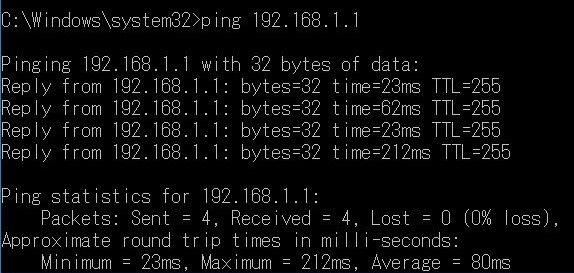
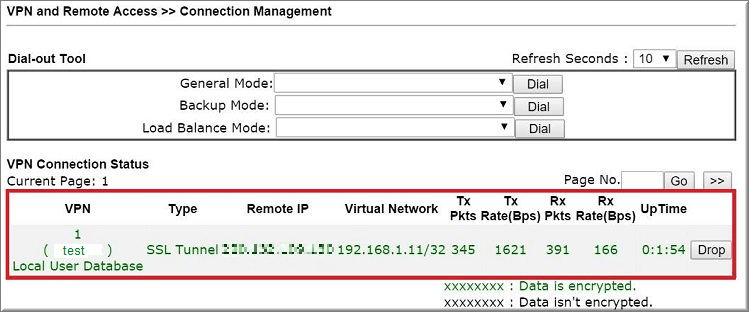
7. TroubleShoot
- Kiểm tra port SSL đang sử dụng
Vào VPN and Remote Access >> SSL General Setup, kiểm tra port 443
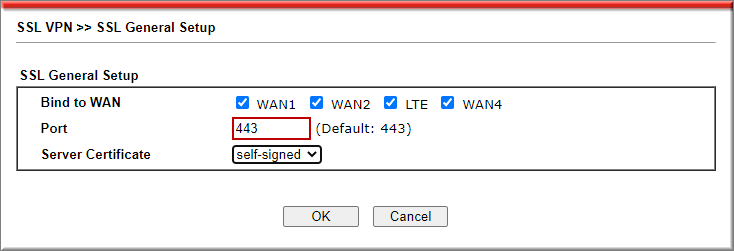
- kiểm tra CA đang sử dụng
a.Hệ thống sử dụng tên miền DrayDDNS
- Vào VPN and Remote Access >> SSL General Setup, chọn Server Certificate là DrayDDNS.
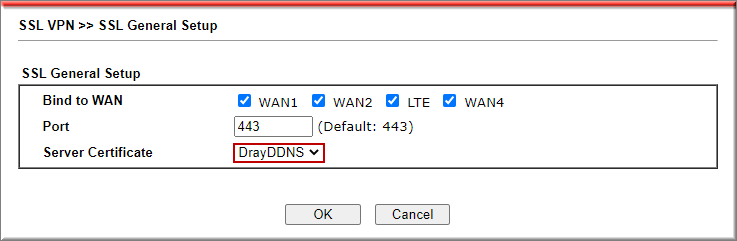
b. Hệ thống có IP tĩnh, và truy cập bằng IP tĩnh hoặc sử sử dụng tiền khác
- Vào VPN and Remote Access >> SSL General Setup, chọn Server Certificate là Self- Signed