Ta có thể kết hợp DrayTek Vigor2926, VigorSwitch G1080, và VigorAP 903 với mô hình như sau:
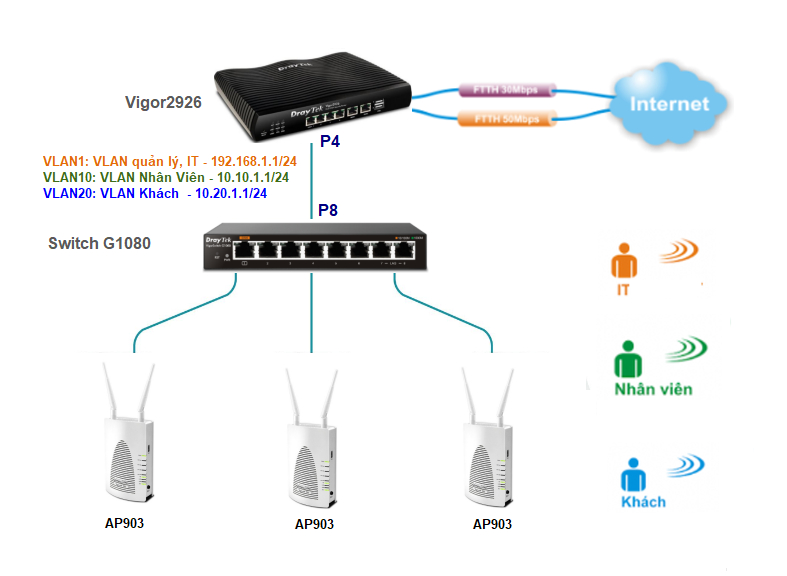
A. Trên Vigor2926
1. Cấu hình tạo thêm VLAN cho khách
Như yêu cầu hệ thống: cần tạo các VLAN sau
- VLAN quản lí, IT, lớp mạng chính router 192.168.1.1/24
- VLAN 10, lớp mạng dành cho nhân viên: 10.10.1.1/24
- VLAN 20, lớp mạng dành cho khách: 10.20.1.1/24
Vào LAN>>VLAN
- VLAN0 (VLAN quản lí, IT)
- LAN: Check tất cả các port
- Subnet: Chọn “LAN1”
Điều này có nghĩa là máy tính nối vào tất cả các port Vigor2926 đều thuộc lớp mạng nội bộ
- VLAN1 (VLAN dành cho NHÂN VIÊN)
- LAN: Check port sẽ được nối Switch G1080 (ví dụ port P4)
- Subnet: Chọn “LAN2”.
- Vlan Tag: Chọn “Enable” và Điền VLAN ID với VID “10” (VLAN này sẽ được sử dụng để gán cho SSID dùng cho NHÂN VIÊN trên VigorAP 903)
- VLAN2 (VLAN dành cho KHÁCH)
- LAN: Check port sẽ được nối Switch G1080 (ví dụ port P4)
- Subnet: Chọn “LAN3”.
- Vlan Tag: Chọn “Enable” và Điền VLAN ID với VID “20” (VLAN này sẽ được sử dụng để gán cho SSID dùng cho KHÁCH trên VigorAP 903)
- Nhấn “OK”
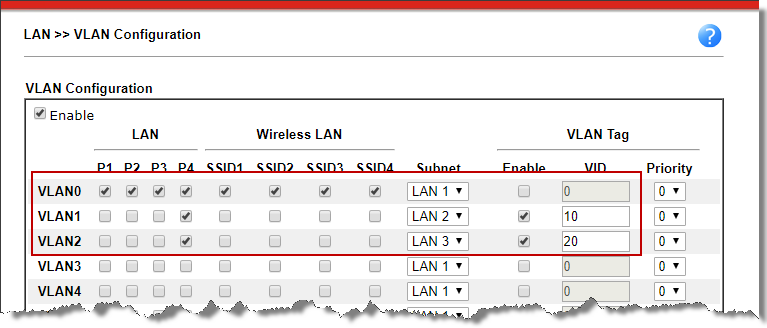
- Thiết bị yêu cầu reboot để kích hoạt subnet LAN, nhấn “OK” để thực hiện.
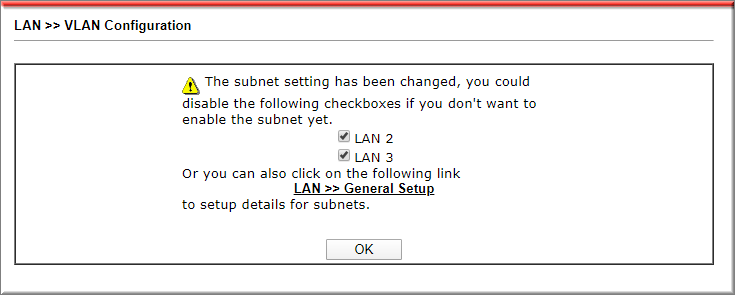
2. Cấu hình lớp mạng
Vào LAN>> General Setup
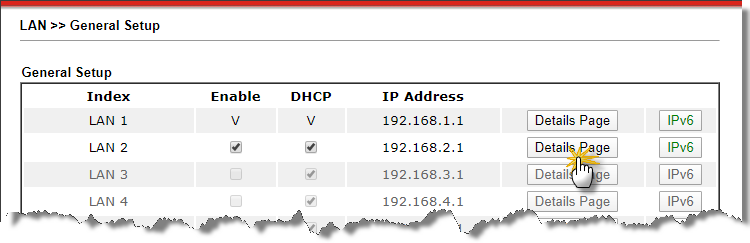
Tại LAN2, nhấn Details Page, cấu hình lớp mạng cho NHÂN VIÊN
- IP Address: Điền IP lớp mạng khách 10.10.1.1
- Subnet mask: Chọn 255.255.255.0/24
- Start IP Address: Điền IP bắt đầu cấp (ví dụ 10.10.1.10)
- IP Pool Counts: Điền số IP sẽ được cấp (ví dụ 200)
- Gateway IP Address: điền IP gateway, chính là IP Address 10.10.1.1 đã cấu hình bên trên
- Lease Time: Thời gian cấp DHCP, tính theo giây (ví dụ 86400 là 1 ngày)
- DNS Server IP Address: điền DNS muốn cấp cho client vào Primary IP Address và Secondary IP Address (ví dụ DNS của google 8.8.8.8/ 8.8.4.4)
- Nhấn “OK”
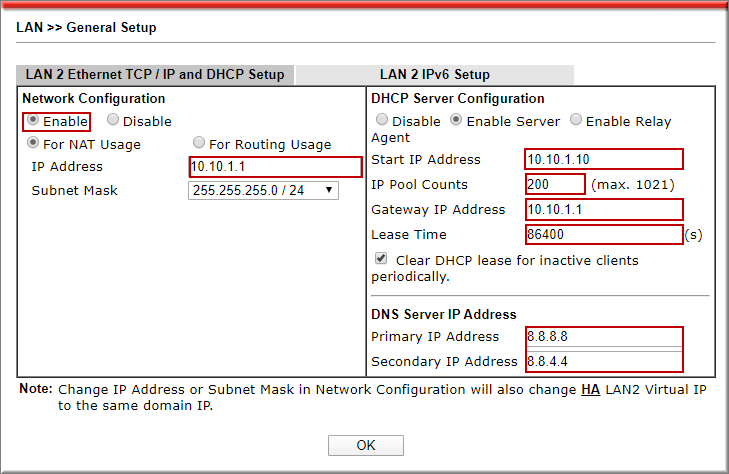
Tại LAN3, nhấn Details Page, cấu hình lớp mạng cho KHÁCH, thực hiện tương tự LAN2
Ta có danh sách các lớp mạng như sau:
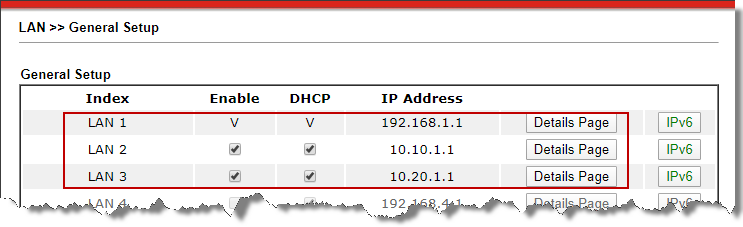
B. Trên VigorSwitch G1080
Chuẩn bị
- Đặt IP tĩnh card mạng: 192.168.1.100/24
- Nối máy tính vào Port 7 G1080
- Truy cập G1080 bằng IP mặc định 192.168.1.224, với password mặc định admin trong lần đăng nhập đầu tiên
1. cấu hình VLAN
Mặc Định Vigor Switch đã có VLAN 1 (VLAN Default), nên sẽ sử dụng VLAN này làm VLAN dành cho Quản lí, IT. Vì vậy chỉ cần tạo thêm 2 VLAN
- VLAN 10, lớp mạng dành cho nhân viên: 10.10.1.1/24
- VLAN 20, lớp mạng dành cho khách: 10.20.1.1/24
Vào VLAN, tại VLAN list, nhấn “Create New VLAN”
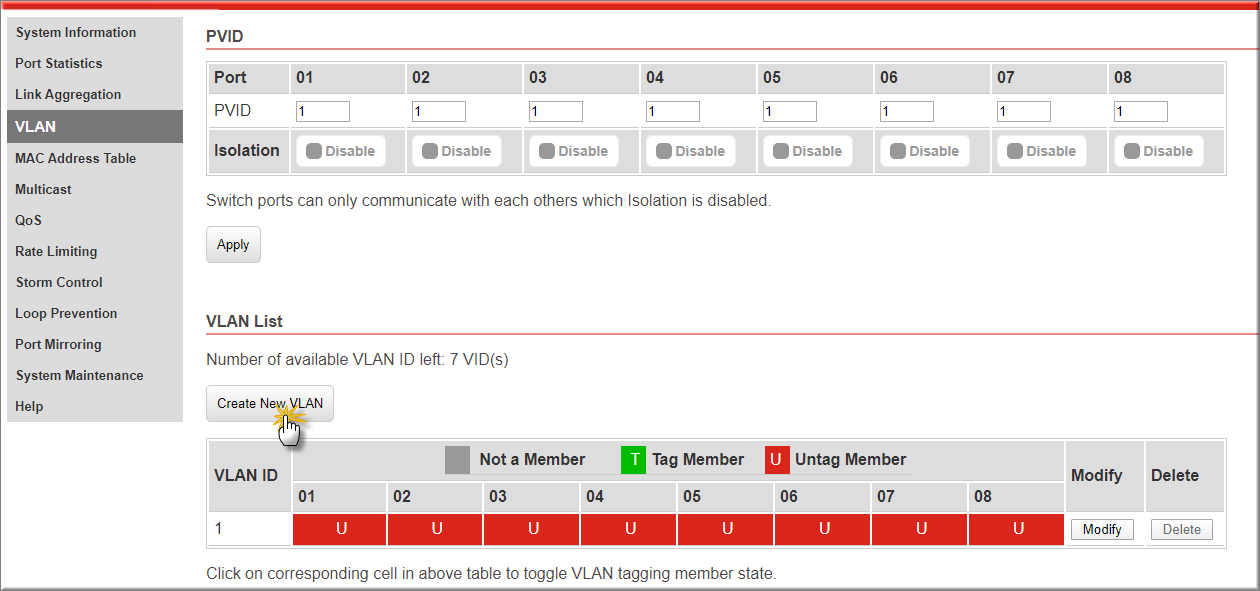
- VLAN ID: Điền VLAN ID tương ứng (ví dụ VLAN ID =10 khách)
- Check “T” các port dùng nối với router chính và các VigorAP. (ví dụ Port 8 dùng nối với router chính và các port 1-4 dùng nối VigorAP).
- Check “U” các port còn lại (với U là Untag Member, máy tính nối vào port có thuộc tính U sẽ nhận được IP thuộc VLAN này)
- Nhấn “Apply” để hoàn tất tạo VLAN
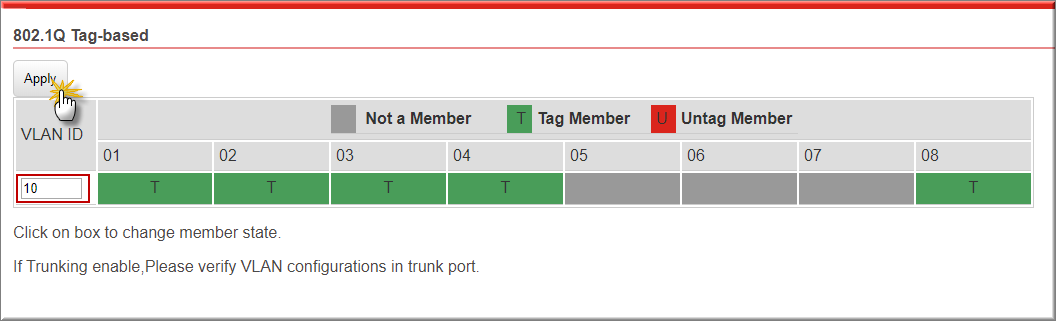
Thực hiện tương tự tạo VLAN 20 dành cho KHÁCH
Ta có danh sách VLAN như sau:
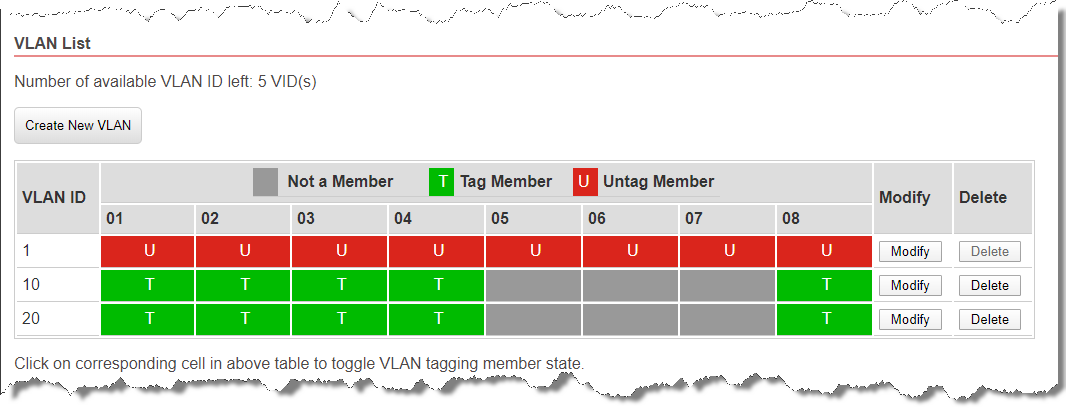
Với ý nghĩa :
- Port 8: dùng nối với router chính
- Port 1-4: dùng nối với router chính
- Port 5-7: Kết nối server, camera, hoặc máy tính IT quản lý.
2. Đặt lại IP Switch
Mặc định tất cả các port trên VigorSwitch đều có PVID là 1, nên đều có thể truy cập được switch.
Sau khi cấu hình VLAN, chỉ có port Untag 1 (VLAN Management mặc định) mới có thể truy cập Switch.
Vào System Maintenance đổi IP thiết bị
- DHCP: Chọn Disable
- IP Address: Điền IP cho Switch (ví dụ 192.168.1.2)
- Subnet Mask/ Gateway: Điền Subnet Mask và gateway lớp mạng hệ thống
- Nhấn Apply IP Address
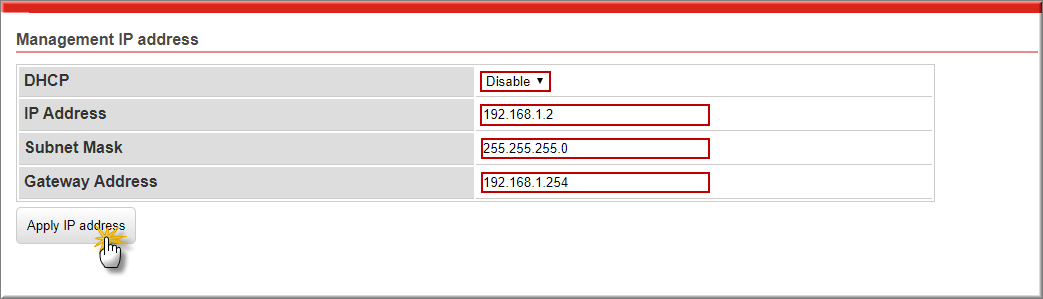
C. Trên VigorAP 903
- Nối dây mạng từ máy tính vào LAN A của VigorAP903; Đặt IP tỉnh cho card mạng máy tính là 192.168.1.100
- Đăng nhập vào VigorAP903 với IP 192.168.1.2, user/pass mặc định admin/admin
Bước 1: Cấu hình mode AP trên VigorAP903
- Vào Operation mode. Chọn mode AP, click OK
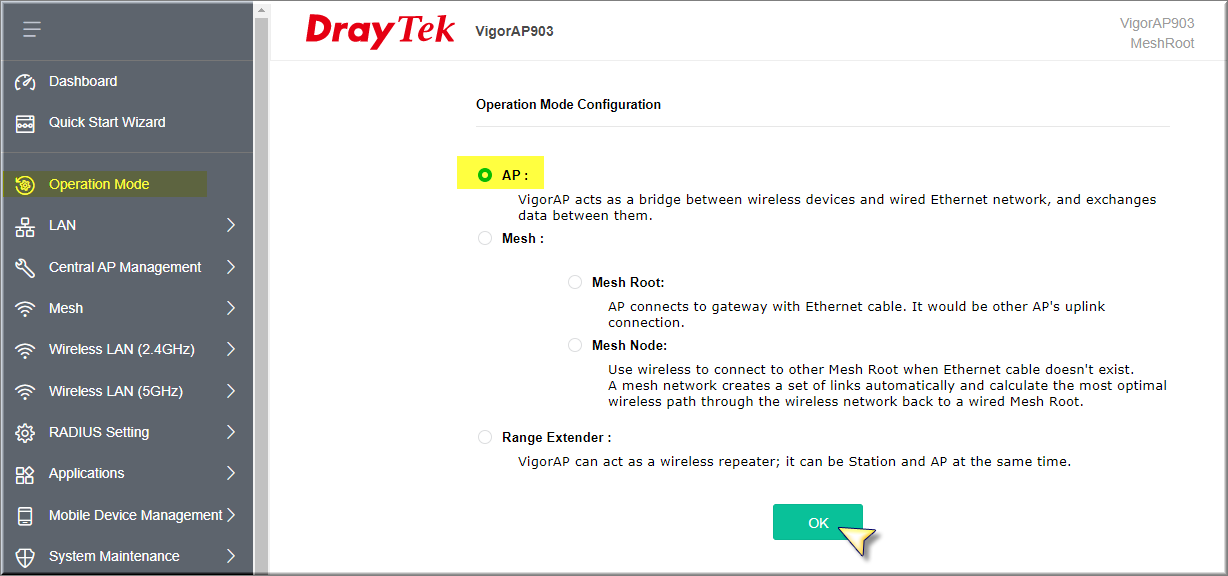
Bước 2: Cấu hình IP trên VigorAP903
- Vào LAN→ General Setup, tại LAN A
- Bỏ check Enable Client: tắt tính năng nhận IP
- IP Address: điền IP muốn cấu hình để đăng nhập vào AP903 (ví dụ: 192.168.1.254)
- Default gateway: điền IP router phía trước (192.168.1.1)
- Nhấn OK
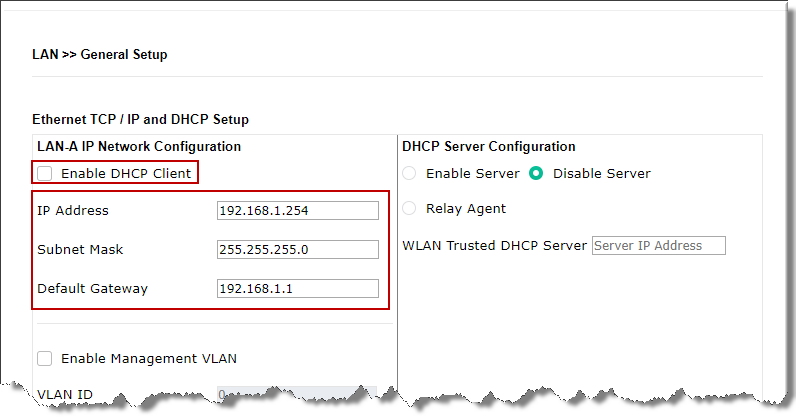
Bước 3: cấu hình Phát 2 SSID trên tần số 2.4GHZ
- Đăng nhập vào VigorAP903 với IP vừa cấu hình
- Vào Wireless LAN (2.4GHz) → General Setup
- Check Enable Wireless LAN
- Bỏ check Enbale 2 Subnet (Simulate Aps)
- Tạo 2 SSID phát 2 lớp mạng
- Tại index1
- SSID: điền tên sóng WIFI muốn phát dành cho nhân viên (ví dụ “IT”)
- VLAN ID: không điền VLAN ID, vẫn giữ nguyên giá trị “0”
- Tại index2
- Check “Enable”
- SSID: điền tên sóng WIFI muốn phát dành cho Nhân Viên (ví dụ “NhanVien”)
- VLAN ID: Điền VLAN ID “10” đã tạo trên Vigor2926 dành cho Nhân viên
- Tại index2
- Check “Enable”
- SSID: điền tên sóng WIFI muốn phát dành cho Nhân Viên (ví dụ “Khach”)
- VLAN ID: Điền VLAN ID “20” đã tạo trên Vigor2926 dành cho Khách
- Click OK
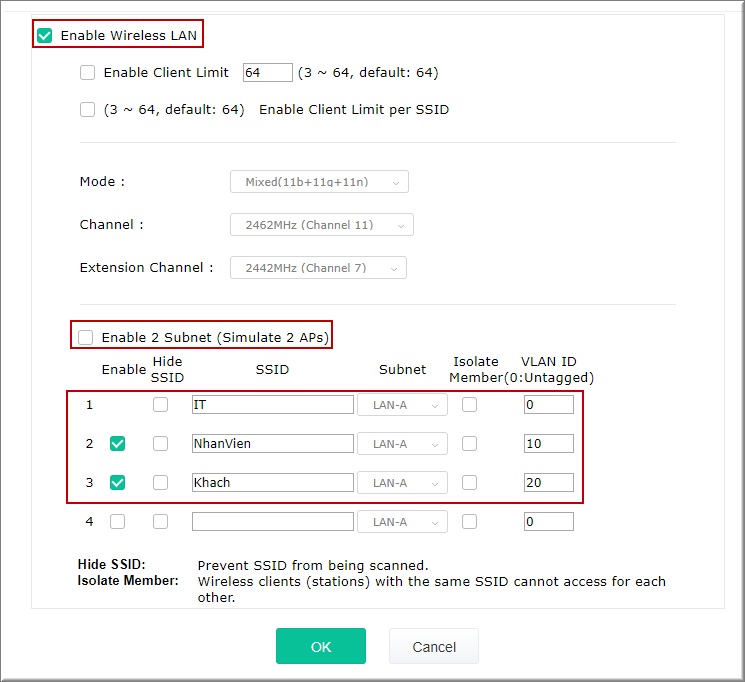
Bước 4: Cấu hình mật khẩu cho 3 SSID vừa tạo
- Vào Wireless LAN→ Security, tại SSID1
- Mode: chọn chế độ mã hóa WPA2/PSK
- Pass Phrase: Điền password mong muốn cho SSID1, ít nhất 8 kí tự (ví dụ: 12345678)
- Click OK
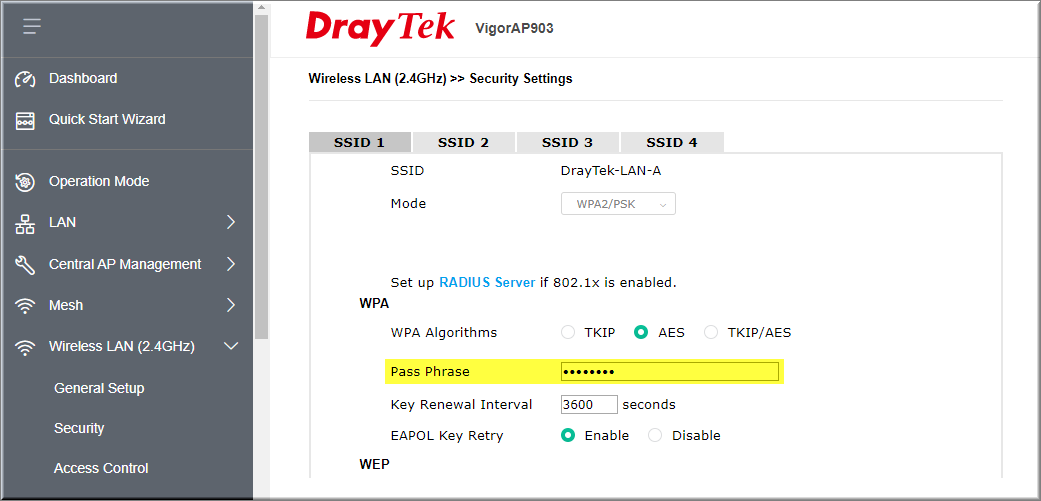
- Thực hiện tương tự cho SSID2, SSID 3 dành cho Nhân viên và Khách
Bước 3: cấu hình Phát 2 SSID trên tần số 5GHZ
- Vào Wireless LAN (5GHz) thực hiện tương tự bước 3
C. Đấu nối thiết bị vào hệ thống như mô hình
- Nối port P4 Vigor2926 xuống Port 8 switch Switch G1080
- Nối các thiết bị Access Point VigorAP903 vào port 1à4 đã cấu hình mode trunk trên Switch G1080
Hãy liên lạc với chúng tôi để được hỗ trợ:
Văn phòng TPHCM: (028) 3925 3789
Chi nhánh miền Bắc: (024) 3781 5089
Chi nhánh miền Trung: (0236) 367 9515
Hotline Hỗ Trợ Kỹ Thuật: 1900 633 641
Fanpage Hỗ Trợ Kỹ Thuật: facebook.com/AnPhat
Kênh youtube Hỗ Trợ Kỹ Thuật: AnPhatITOfficial







