DrayOS - Hướng dẫn cấu hình định tuyến động (RIP) kết nối các chi nhánh qua kênh thuê riêng (L2VPN)
- Viết bởi Web Administrator
- Chuyên mục: Triển khai trên 02 cổng vật lý riêng biệt
- 7286 lượt xem
Giả sử công bạn có nhiều chi nhánh và thuê kênh thuê riêng L2VPN kết nối các chi nhánh.
Có nhiều cách cấu hình cho các chi nhánh sử dụng kênh L2VPN truy cập lẫn nhau mà không ảnh ảnh đến lớ mạng nội bộ đang có. Trong bài viết này, chúng tôi giới thiệu các sử dụng định tuyến động RIP.
Giả sử ta có mô hình như sau
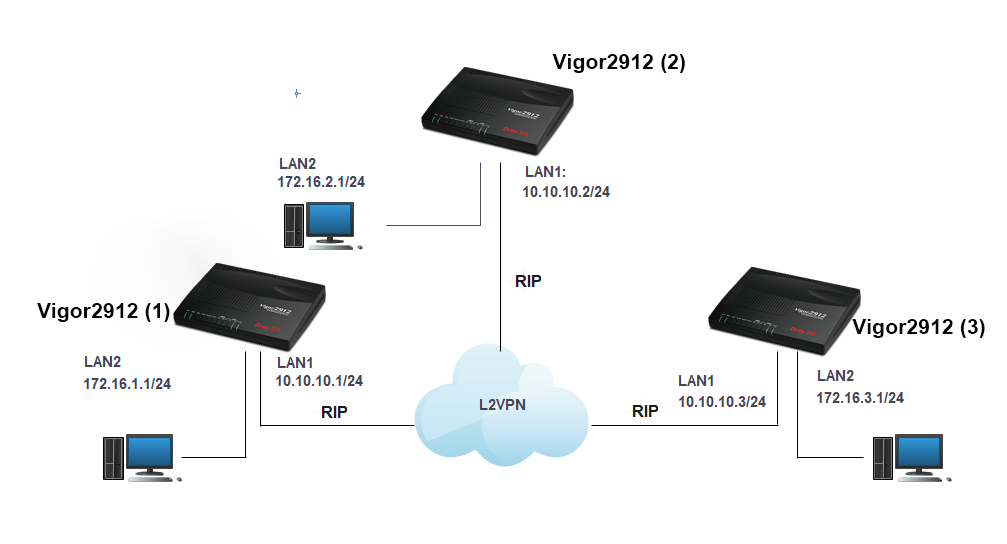
Thực hiện
A. Vigor2912 (1)
1. Để máy tính ở chế độ nhận IP động. Nối máy tính vào cá port 1/2/3 trên Router
2. Cấu hình VLAN
Vì chỉ có LAN1 có hổ trợ định tuyến RIP, nên cần cấu hình LAN1 là lớp LAN đấu nối L2VPN
Vào LAN>> VLAN
- Check Enable
- VLAN 0: Chọn các port P4, Subnet chọn LAN1, lớp LAN đấu nối L2VPN
- VLAN 1: Chọn Port P1/2/3, Subnet chọn LAN2, lớp LAN chính
- Nhấn OK
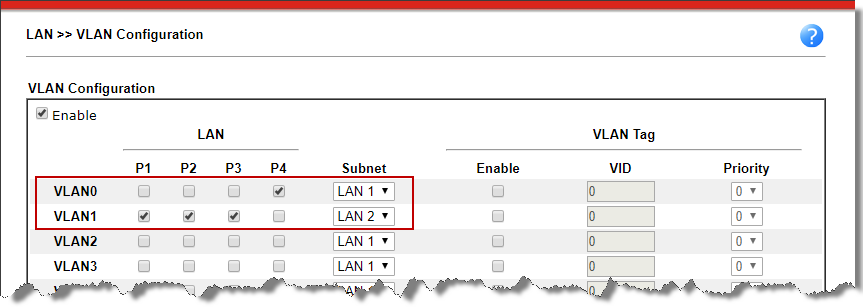
- Nhấn OK để reboot lại thiêt bị
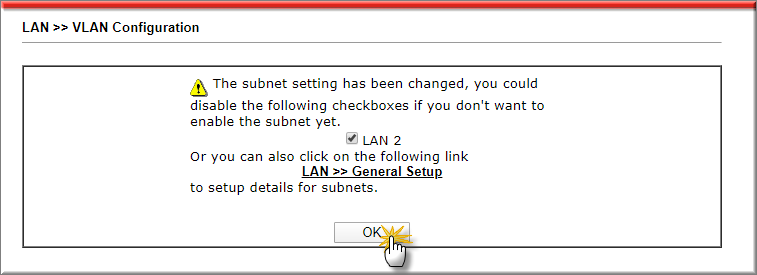
3. Đăng nhập lại router với IP 192.168.2.1
4. Cấu hình LAN
a. Cấu hình lớp LAN đấu nối L2VPN
- Vào LAN >> General Setup, tại LAN1 nhấn details Page
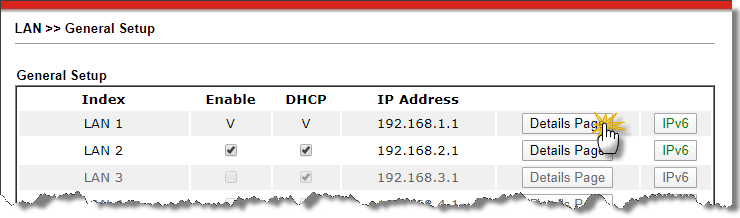
- Chọn Enable
- IP Address: điền IP đấu nối (ví dụ 10.10.10.1)
- Subnet Mask: chọn Subnet mask lớp mạng đấu nối (/24)
- DHCP Server: chọn Disable
- Nhấn OK
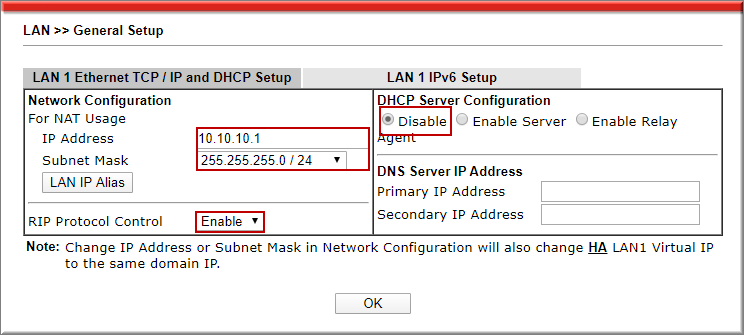
- Nhấn OK reboot lại thiết bị
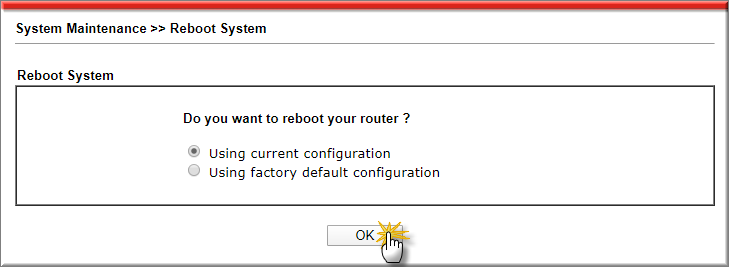
b. Cấu hình lớp LAN chính
Vào LAN >> General Setup, tại LAN2 nhấn details Page
- P Address :Điền IP lớp mạng khách 172.16.1.1
- Subnet mask :Chọn 255.255.255.0/24
- Start IP Address :Điền IP bắt đầu cấp (ví dụ172.16.1.10)
- IP Pool Counts :Điền số IP sẽ được cấp (ví dụ 200)
- Gateway IP Address :Điền IP gateway, chính là IP Address 172.16.1.1 đã cấu hình bên trên
- Lease Time :Thời gian cấp DHCP, tính theo giây (ví dụ 86400 là 1 ngày)
- DNS Server IP Address: Điền DNS muốn cấp cho client vào Primary IP Address và Secondary IP Address (ví dụ DNS 1.1.1.1/8.8.8.8)
- Nhấn “OK”
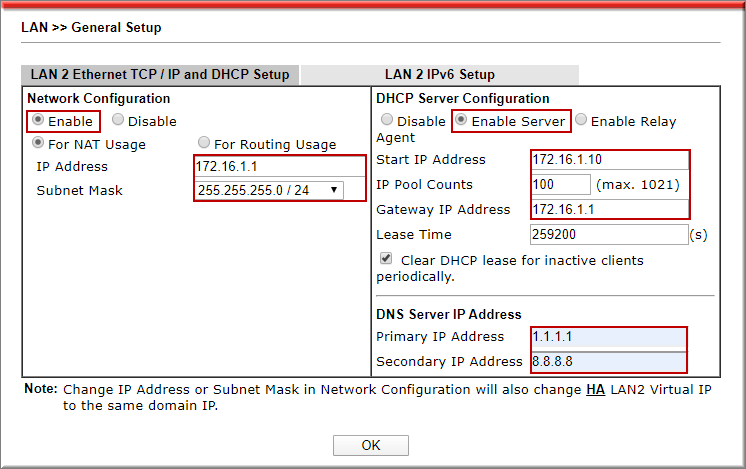
- Nhấn OK reboot lại thiết bị
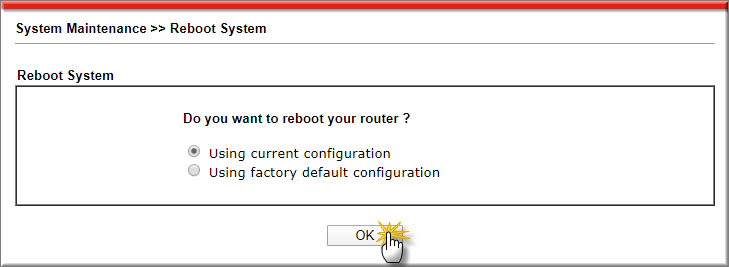
- Đăng nhập lại router với IP vừa đổi: 172.16.1.1
Vào LAN >> General Setup, Ta có bảng VLAN như sau
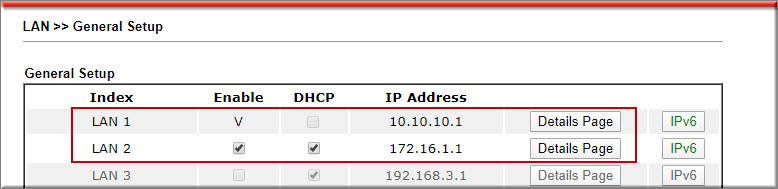
5. Cấu hình InterLAN Routing
- Vào LAN >> General Setup, tại bảng Inter-LAN Routing, tìm ô giao giữa cột LAN1 và dòng LAN2, check vào. Như vậy LAN1 sẽ thấy LAN 2 và ngược lại
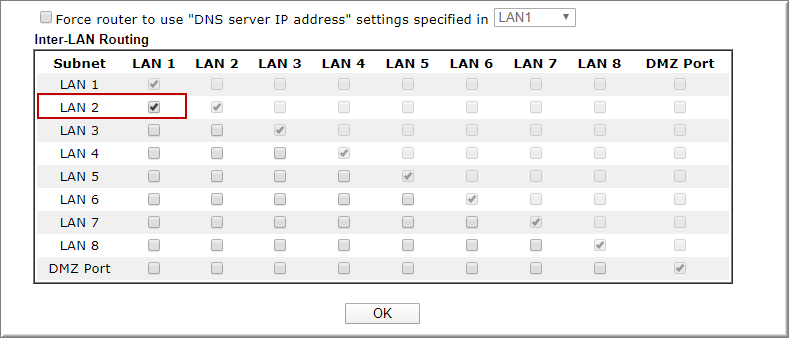
D. Trên Vigor2912 (2), Vigor2912 (3)
Thực hiện tương tự Vigor2912 (1) với IP tương ứng như trong Sơ đồ
C. Kiểm tra
1. Xem bảng Routing Table trên Vigor
- Vào Diagnostics >> Routing Table
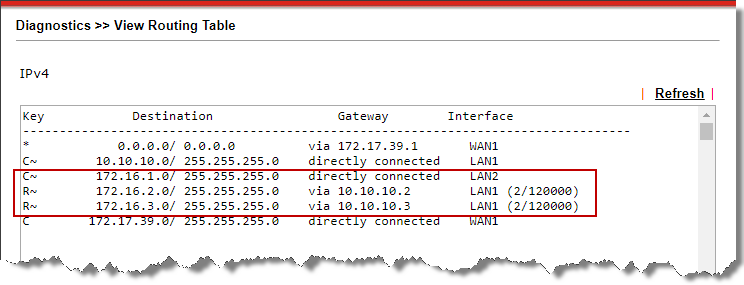
2. Ping trực tiếp trên máy tính
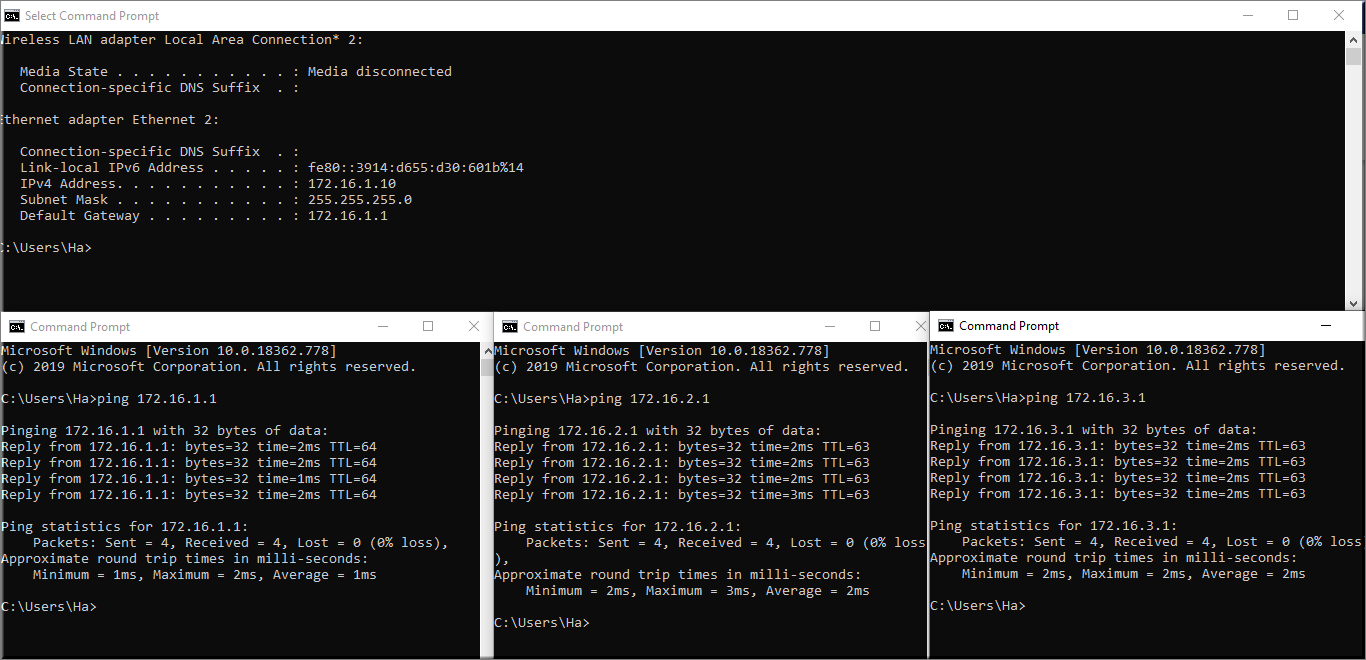
Văn phòng TPHCM: (028) 3925 3789
Chi nhánh miền Bắc: (024) 3781 5089
Chi nhánh miền Trung: (0236) 367 9515






