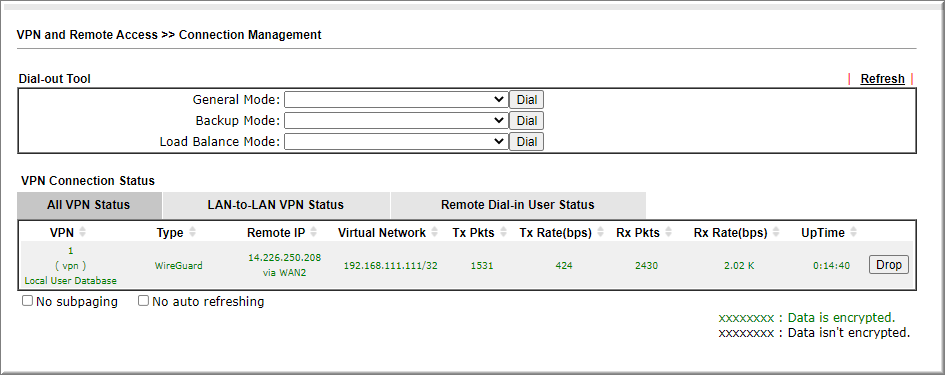Vigor2962| Vigor3910
Nhằm đáp ứng sự khả năng linh động và tăng thêm sự lựa chọn cho khách hàng khi thực hiện kết nối VPN, ngoài các giao thức đã có như PPTP, L2TP, IPsec, L2TP over IPSEC, SSL, OpenVPN, … DrayTek đã tích hợp Wireguard VPN trên Vigor2962|Vigor3910.
Cách thực hiện như sau:
A. Trên router
1. Cấu hình DrayDDNS
Đăng ký và sử dụng dịch vụ tên miền động DrayDDNS: https://www.anphat.vn/quan-ly-thiet-bi-system-maintenance/huong-dan-kich-hoat-va-su-dung-drayddns
2. Cấu hình chung Wireguard
Vào VPN and Remote Access >> Wireguard Interface
Nhấn Generate a Key Pair để tạo Server Private Key và Server Public Key. (Lưu ý, chỉ thực hiện một lần, nếu thực hiện Generate lại sau khi tạo profile VPN thì phải cấu hình lại từ đầu)
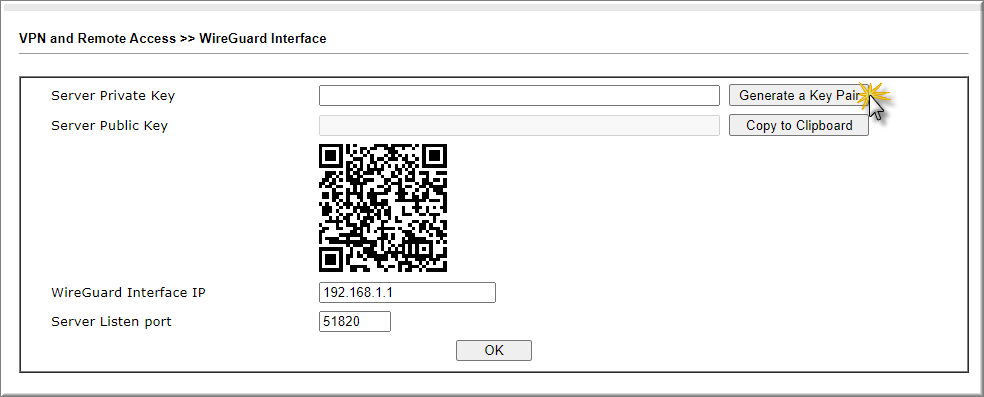
- Wireguard Interface IP: điền IP router
- Nhấn OK
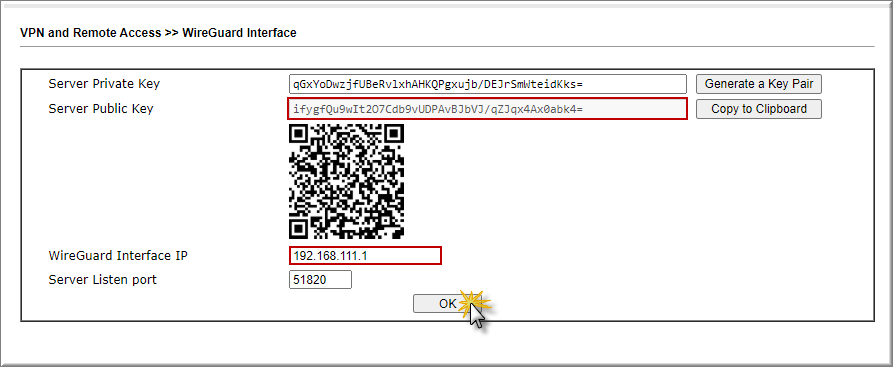
3. Cấu hình Profile VPN
Vào VPN and Remote Access >> Remote Dial-in User
- Check enable this account
- Allowed Dial-in Type : Chọn Wireguard
- Username : Đặt trên Profile
- Nhấn Client config Generate
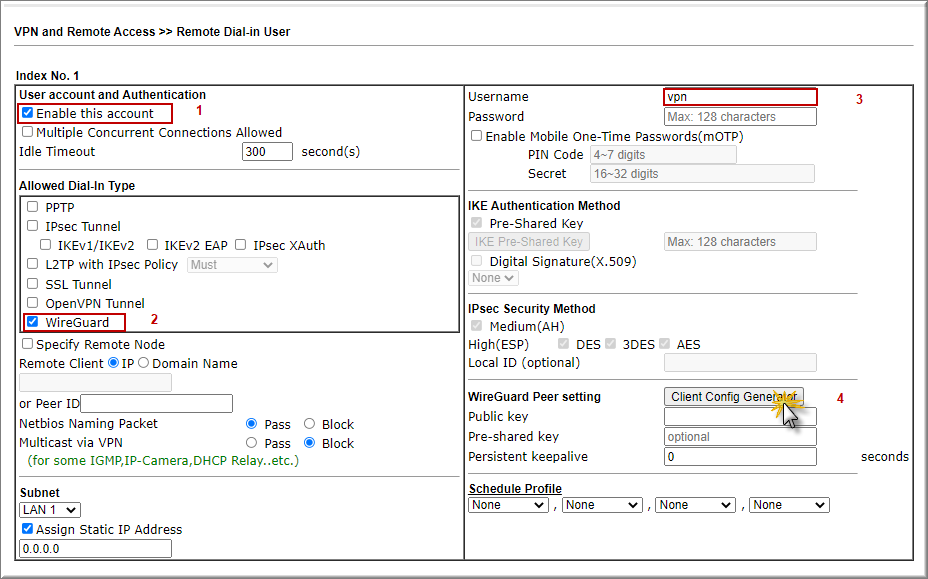
- Nhấn Generate a Key Pair để tạo client Private key >> Client public key sẽ tự động khởi tạo.
- Client IP Address : Điền IP sẽ được cấp cho Client
- Persistent keepalive : điềm 10
- MTU: để mặc định 1412
- Server: Điền tên miền hoặc IP WAN (nếu là IP tĩnh) của router
- Check Set VPN as Default gateway
- Click Download Wireguard Client conf để download file cấu hình (gởi cho client, dùng khi kết nối VPN)
- Nhấn phải vào QR code >> chọn Save Image As để lưu hình QR code (gởi cho client, dùng khi kết nối VPN bằng điện thoại)
- Nhấn OK
Lưu ý: file config và mã QR code đúng với client Private key/ Client public key vừa Generate. NếuGenerate lại thì File cũ không còn tác dụng, phải lưu lại file mới gởi client.
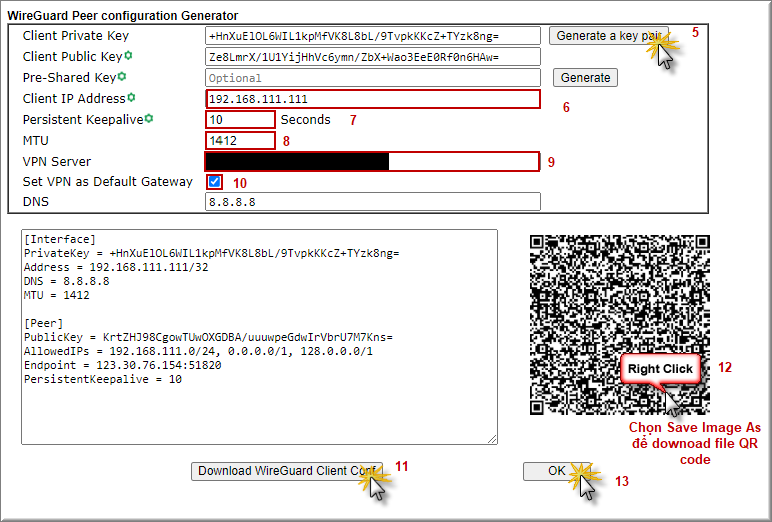
- Sau khi cấu hình xong, mục Wireguard peer setting và Aasign Static IP cấp cho client sẽ được tự động điền
- Nhấn OK hoàn tất cấu hinh.
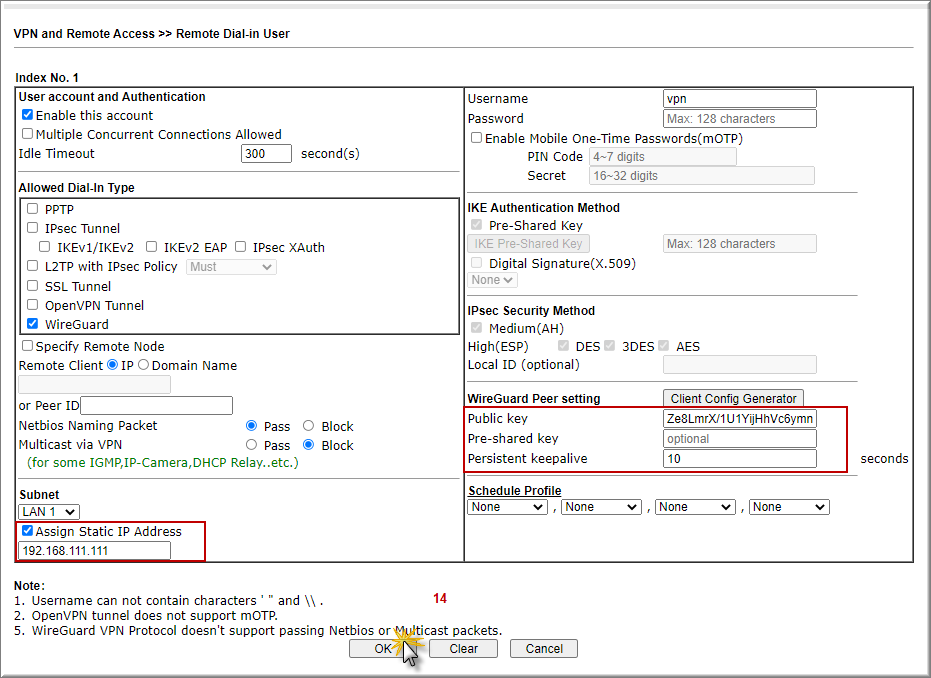
B. Trên Client - Window
1. Truy cập web : https://www.wireguard.com/install/ và tải phần mềm Wireguard tương ứng
2. Cài đặt phần mềm Wireguard
3. Khởi động phần mềm
4. Nhấn Import tunnel(s) from file để thêm profile VPN
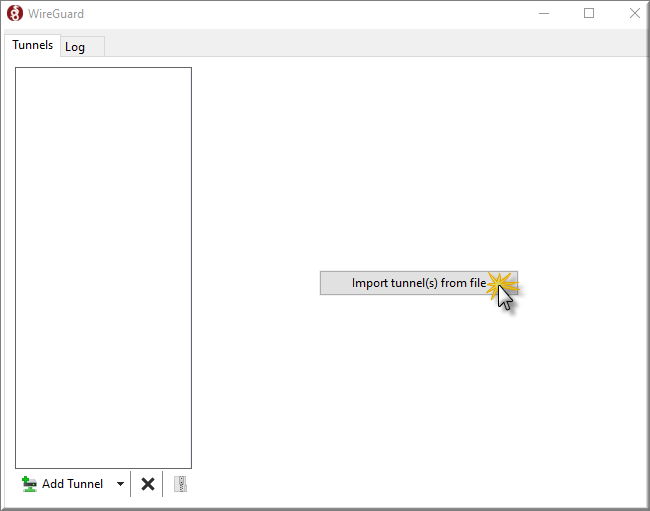
5. Nhấn Active để kích hoạt VPN
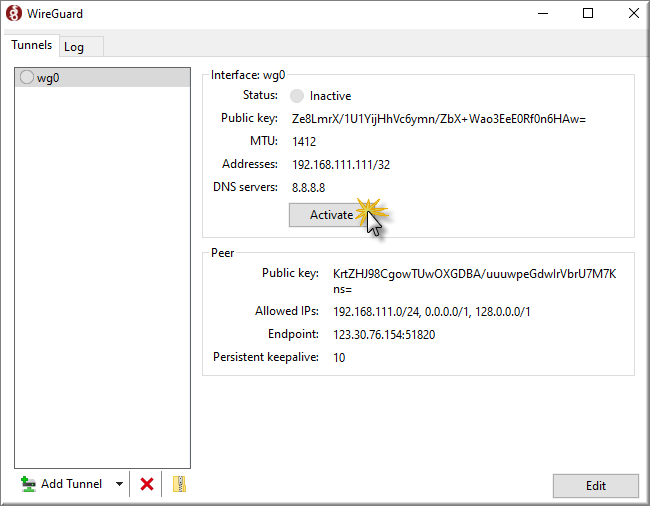
6. Kiểm tra trạng thái. Nếu trạng thái Status báo xanh, nghĩa là đã kết nối VPN thành công.
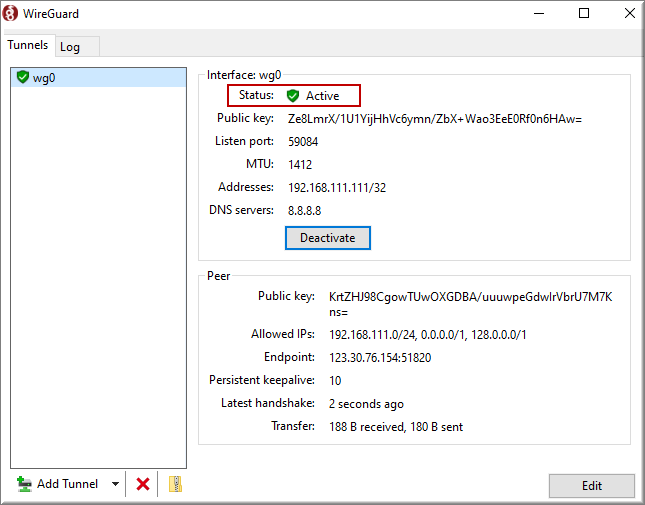
7. Nhấn Deactive khi muốn ngắt kết nối
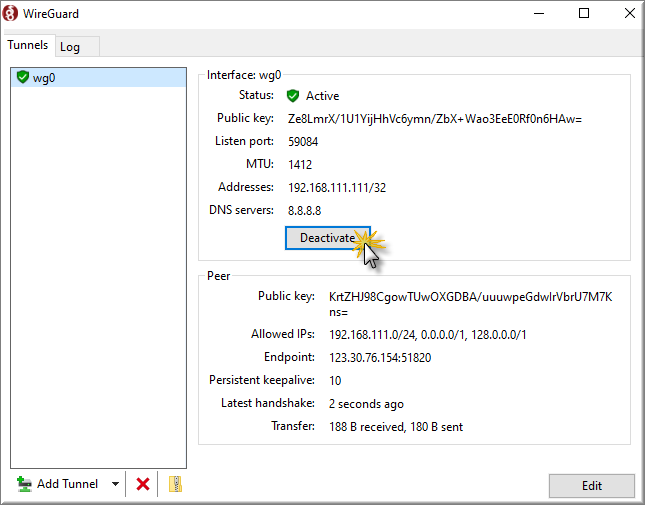
C. Kiểm tra kết nối
Vào VPN and Remote Access>> Connection Management để thấy kêt nối VPN đang hoạt động.