Bài viết sau đây sẽ hướng dẫn bạn cách thiết lập router DrayTek làm VPN Sever với giao thức L2TP over IPsec, cũng như cách sử dụng tính năng VPN tích hợp Windows 10 để thiết lập VPN tới router Vigor và truy cập mạng LAN của router Vigor.
Lưu ý: Đảm bảo rằng router của bạn được kết nối với Internet. ghi nhớ địa chỉ IP WAN hoặc .
A. Trên Router Vigor
Bước 1: Đến VPN and Remote Access >> Remote Access Control Setup
- Check "Enable IPsec VPN Service"
- Check "Enable L2TP VPN Service"
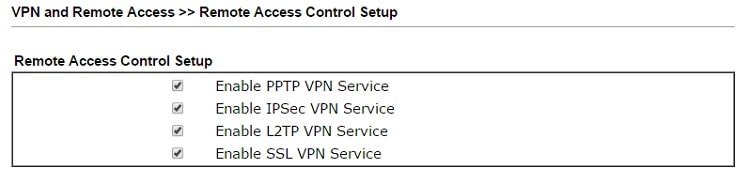
Bước 2: Tạo profile user
- Đến VPN and Remote Access >> Remote Dial-in User
- Chọn một "Index" bất kỳ
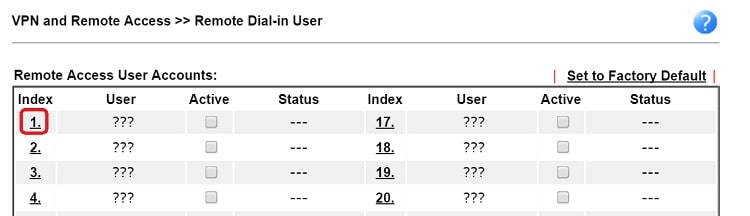
Bước 3: Cấu hình Profile
- Check Enable this profile
- Allowed Dial-In Type: check L2TP and set IPsec
- Policy: chọn "Must"
- Điền Username/Password
- Click "OK" để Lưu profile
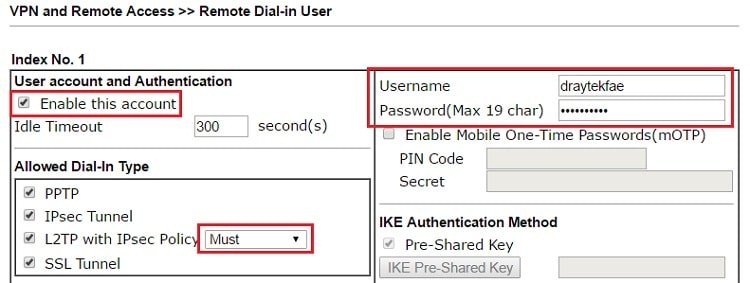
Bước 4: Tạo Pre-Shared key
- Đi đến VPN and Remote Access >> IPsec General Setup
- Điền Pre-Shared key
- Nhấn "OK" để hoàn tất
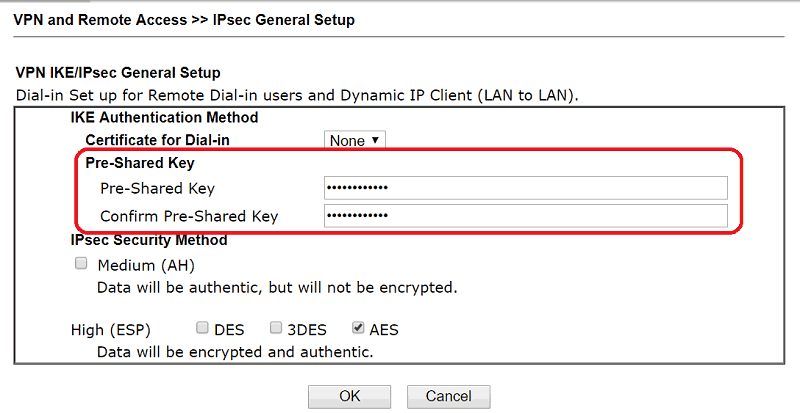
B. Trên Windown 10
Bước 1: Đi đến Settings >> Network & Internet >> VPN
- Nhấn Add a VPN Connection
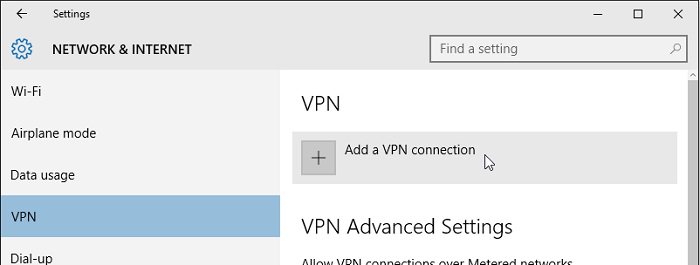
Bước 2:
- Connection name: Điền tên gợi nhớ
- Server name or address: Điền IP WAN/ tên miền của router Vigor.
- VPN type: Chọn “L2TP/IPsec with pre-shared key”.
- Pre-shared key: Điền Pre-shared key đã tạo ở trên
- Nhân "Save" để hoàn tất
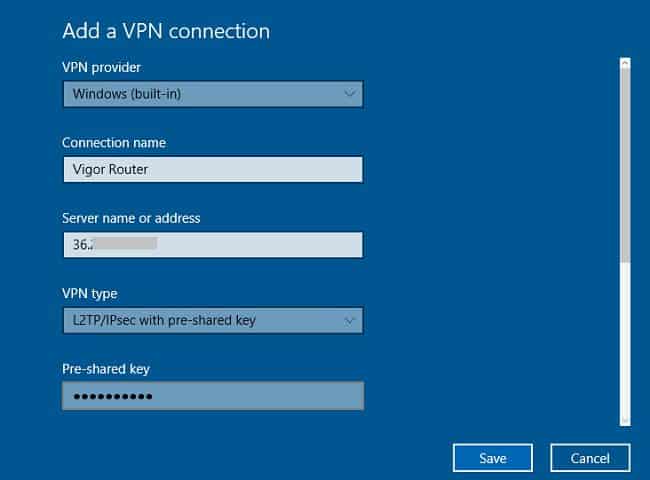
Bước 3: Thiết lập VPN
- Chọn profile kết nối >> Nhấn "Connect"
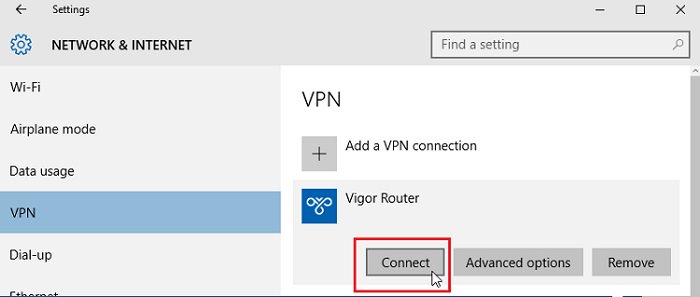
Bước 4: Windown se hiện lên cửa sổ đăng nhập, bạn đăng nhập username/password đã tạo ở profile.
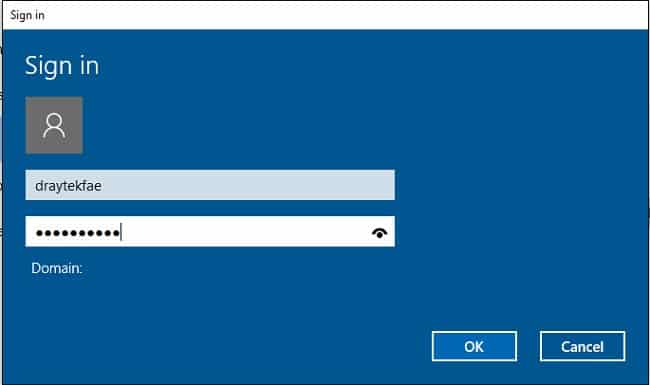
Bước 5: KHi đã kết nối thành công.
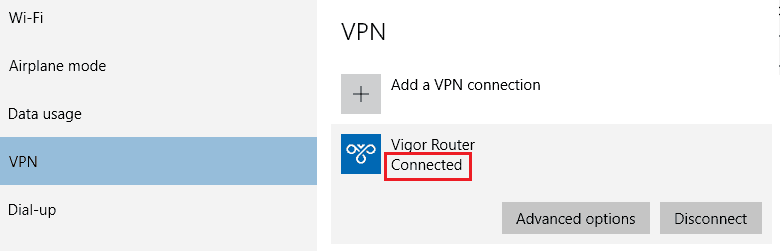
Bước 6: Kiểm tra kết nối.
Trên router đến VPN and Remote Access >> Connection Management
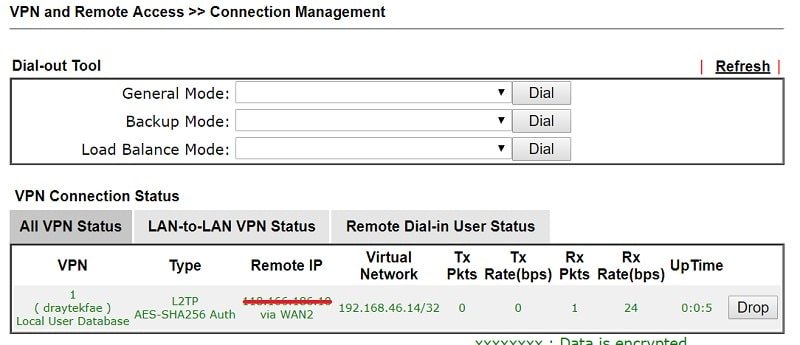
Lưu ý:
- Nên thay đổi IPsec Key Exchange mặc định để đạt độ bảo mật cao hơn.
- Bạn có thể thay đổi nó ở: Windows firewall with advanced security >> (right panel) Properties >> IPsec Settings >> Customize IPsec defaults >> Key Exchange
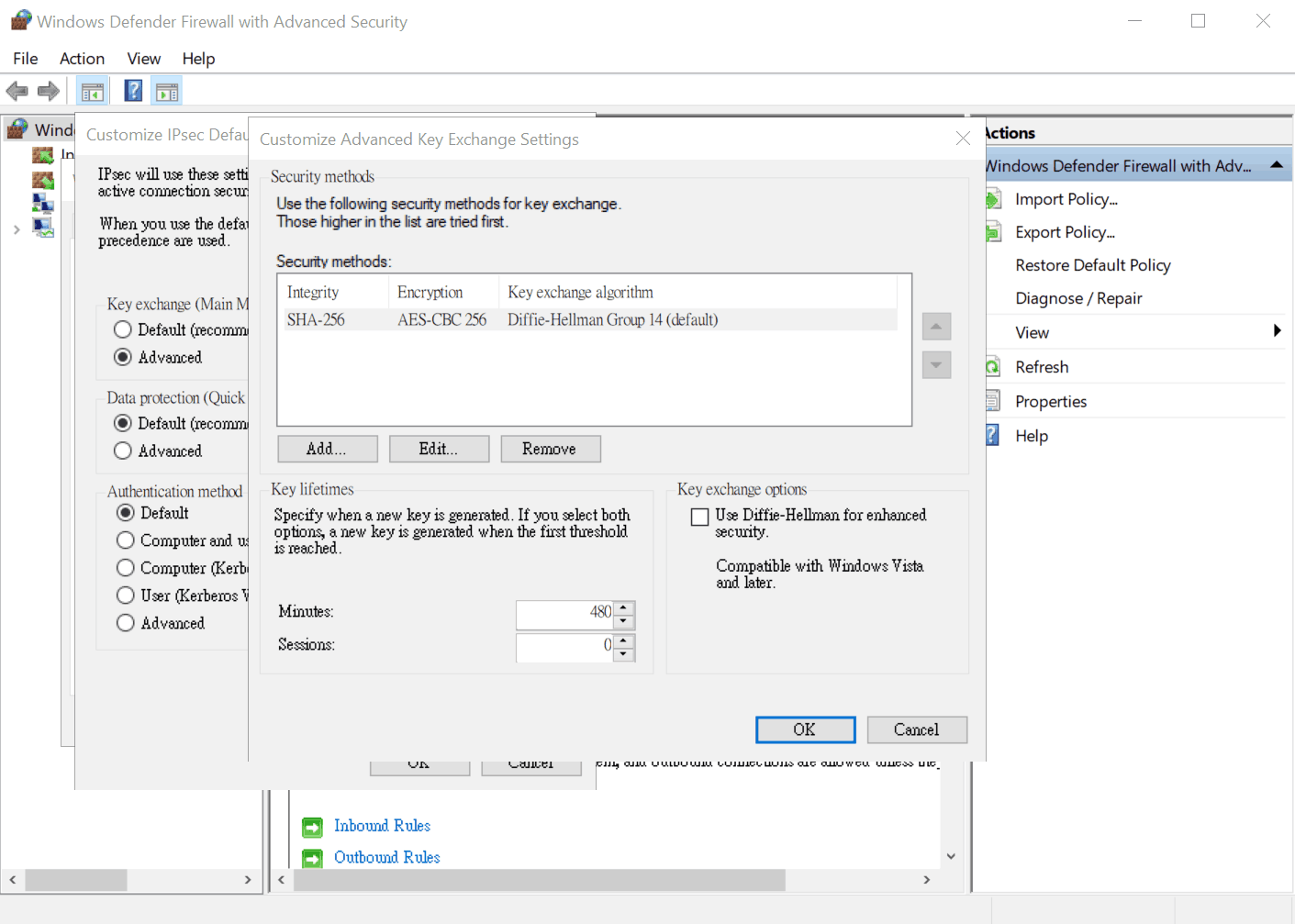
Vấn đề phát sinh
Nếu không thể thiết lập VPN, bạn có thể kích hoạt nhiều giao thức để xác thực để dùng thử.
- Bạn đến Control Panel > Network and Internet > Network Connections, right-click on the connection of VPN to Vigor, and Properties.
- Trong Tab "Security", bật cả 'PAP' và 'CHAP' cho "Authentication"
- Sau đó bấm "OK".
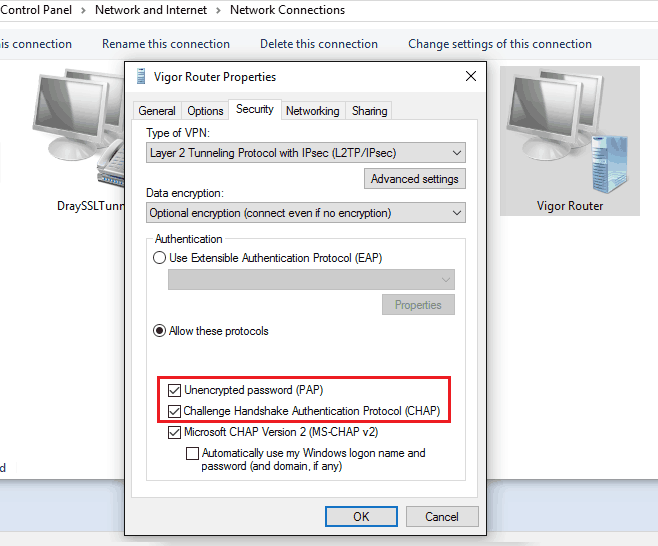
Lưu ý
- Trong trường hợp bình thường, hệ thống trung tâm chỉ có duy nhất một lớp mạng,
- Client chỉ cần truy cập server, kết nối dữ liệu: Khi cấu hình VPN trên Client nên bỏ tính năng “chỉ default gateway về trung tâm”
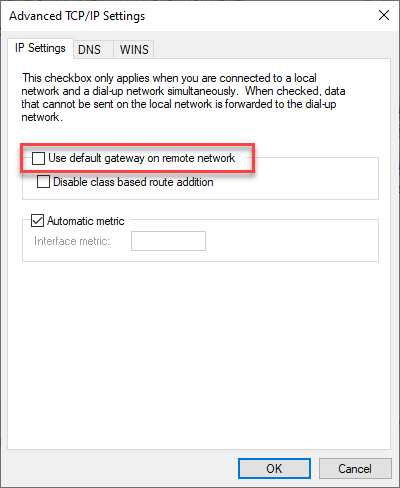
Cách thực hiện: tham khảo hướng dẫn : https://www.anphat.vn/vpn-cac-huong-dan-khac/chuyen-doi-default-gateway-cua-may-tinh-khi-ket-noi-vpn-host-to-lan
- Trong hệ thống có một lớp mạng nhưng Client có như cầu chuyển tất cả mọi traffic đều phải về trung tâm rồi ra ngoài internet hoặc hệ thống trung tâm có nhiều lớp mạng, client có nhu cầu truy cập các lớp mạng trung tâmà để mặc định
Văn phòng TPHCM: (028) 3925 3789
Chi nhánh miền Bắc: (024) 3781 5089
Chi nhánh miền Trung: (0236) 367 9515







