HƯỚNG DẪN CẤU HÌNH CHỨNGTHỰC WIFI BẰNG RADIUS SERVER WINDOWS 2003 TRÊN THIẾT BỊ VIGOR AP810
YÊU CẦU CẦN THIẾT:
- Máy RADIUS Server cần tham gia domain.
- Máy RADIUS Server nên cấu hình IP Tình và không được đổi tên.
- CÀI ĐẶT CHỨNG THỰC - CERTIFICATE CHO MÁY RADIUS SERVER:
- Cài đặt CA Server:
- Có thể bỏ qua nếu đã có CA Server hoặc dùng Certificate đã mua trước đó.
Cài đặt Internet Information Services (IIS)
- Control Panel >> Add or Remove Program >> Add/Remove Windows Components.
- Chọn Application Server >> Chọn Internet Information Services (IIS).
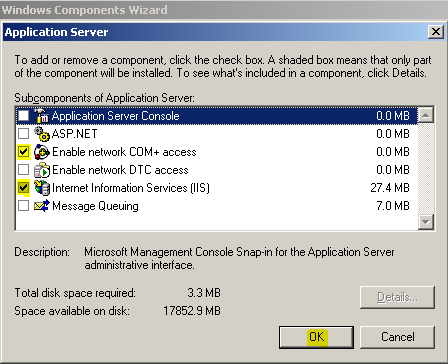
- Nhấn OK >> Nhấn Next để cài đặt.
CÀI ĐẶT DỊCH VỤ CERTIFICATE SERVICES
- Control Panel >> Add or Remove Program >> Add/Remove Windows Component.
- Chọn Certificate Services >> Chọn Next.
- Chọn Enterprise root CA >> Chọn Next.
- Điền tên của máy chủ Radius vào phần Common name for this CA >> Chọn Next.
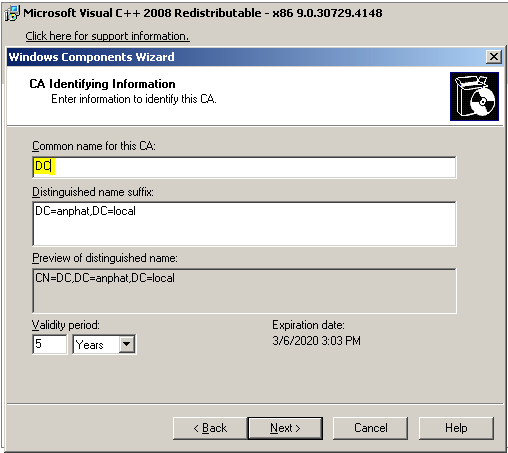
- Chọn tiếp Next >> Yes >> Yes >> Finish để hoàn tất quá trình cài đặt.
LẤY CHỨNG THỰC (CERTIFICATE) CHO MÁY CHỦ RADIUS
- Đầu tiên mở trình duyệt, gõ vào địa chỉ "http://<IP Address>/certsrv" (IP Address là địa chỉ máy chủ cài đặt dịch vụ ISS và CA).
- Điền user Administrator và mật khẩu để đăng nhập.
- Chọn Request a certificate.
- Chọn tiếp advanced certificate request.
- Chọn tiếp Create and submit a request to this CA.
- Chọn Web server trong mục Certificate Template, và điền vào các thông tin cần thiết như trong hình.
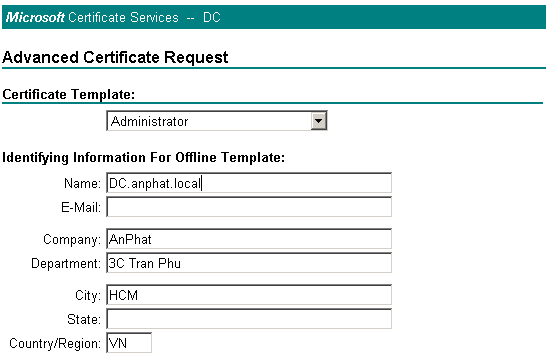
- Nhấn Submit để gửi yêu cầu.
- Sau đó nhấn Yes 2 lần để đồng ý.
- Chọn tiếp Install this certificate
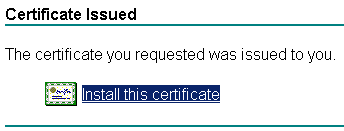
- Chọn Yes để đồng ý.
- TẠO DANH SÁCH CÁC USER ĐƯỢC PHÉP TRUY CẬP WIFI
- Chạy ứng dụng Active Directory Users and Computers.
- Tạo mới 1 Group để chứa các tài khoản được quyền truy cập wifi.
- Sau đó tạo thêm các tài khoản user vào group đó.
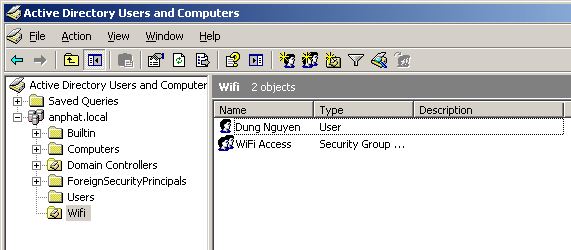
- Chuột phải vào user cần cho phép kết nối WiFi, kiểm tra xem user đã có trong group truy cập WiFi chưa.
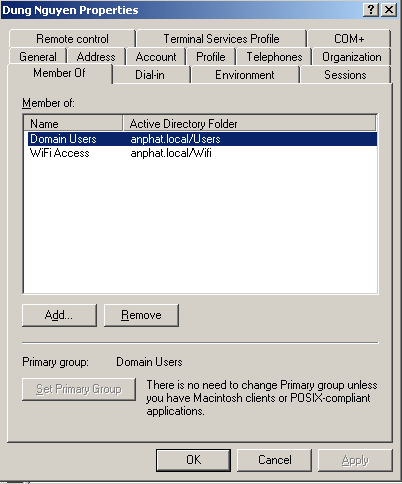
- Tiếp đó vào mục Dial-in và chọn Allow Access
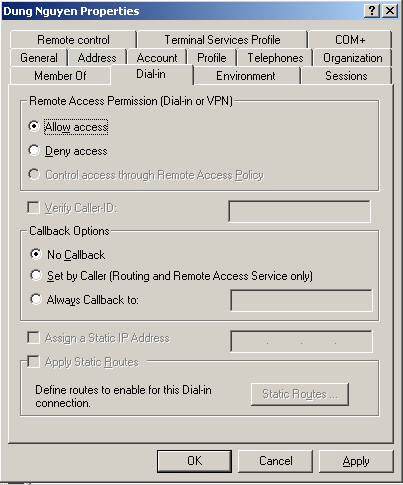
- Chọn OK để lưu cấu hình.
- CẤU HÌNH RADIUS TRÊN WINDOWS ĐỂ XÁC THỰC WIFI:
Cài đặt dịch vụ Internet Authentication:
- Cài đặt service IAS (Internet Authentication Service) trong Control Panel >> Add Remove Program >> Add Remove Windows Components >> Networking Service >> Details >> Internet Authentication Service.
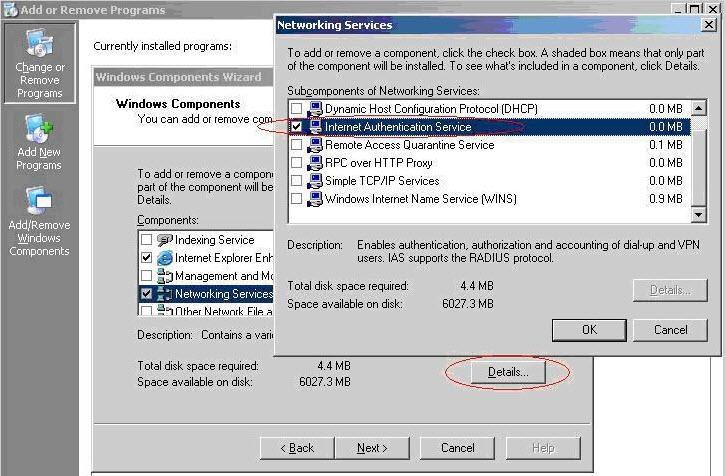
- Cấu hình RADIUS Server:
- Chạy dịch vụ Internet Authentication Service.
- Chuột phải vào dòng chữ Internet Authentication Service chọn Register Server in Active Directory để đăng ký Radius Server với AD.
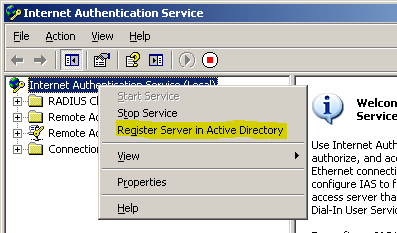
Cấu hình tạo danh sách các thiết bị Vigor AP810 cần xác thực:
- Chuột phải vào RADIUS-Client chọn New >> RADIUS Client.
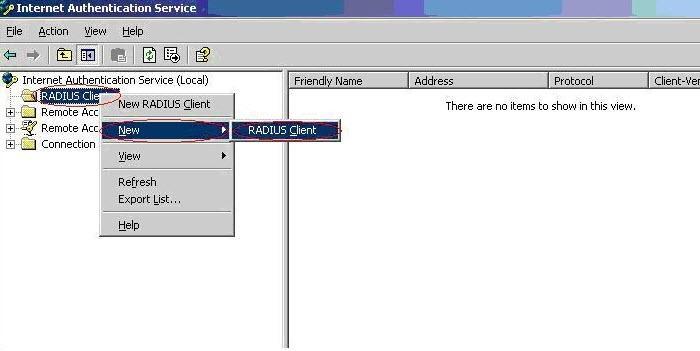
- Đặt tên để gợi nhớ và địa chỉ IP của thiết bị phát WiFi. Chọn Next để tiếp tục.
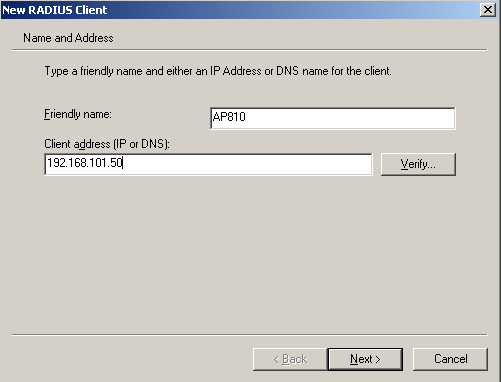
- Điền vào Share Secret mật khẩu dùng để chứng thực giữa RADIUS và thiết bị phát WiFi. Chọn Finish để hoàn tất.
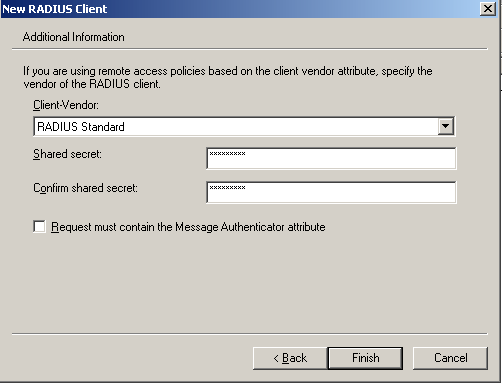
Cấu hình các tài khoản được kết nối WiFi bằng chứng thực RADIUS:
- Chuột phải vào Remote Access Policy và chọn New Remote Access Policy, chọn Next.
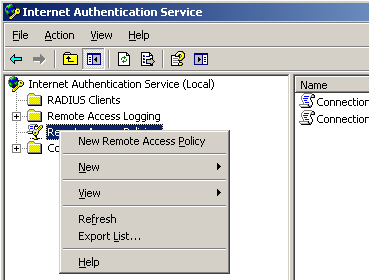
- Đặt tên để dễ phân biệt và nhấn Next.
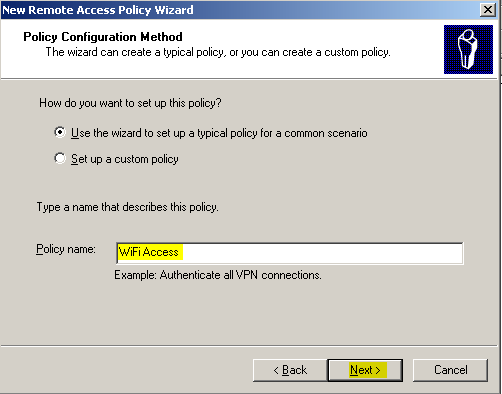
- Chọn Wireless, chọn Next
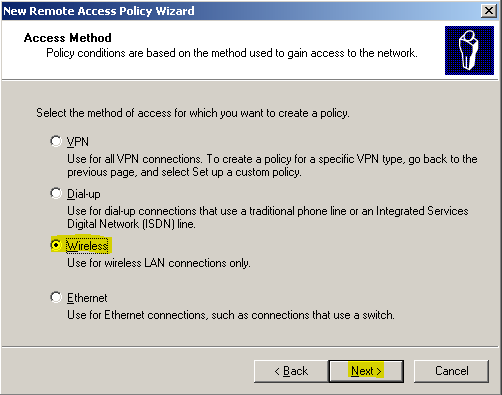
- Chọn Add... để thêm vào group chứa các tài khoản user cho phép truy cập WiFi, chọn Next.
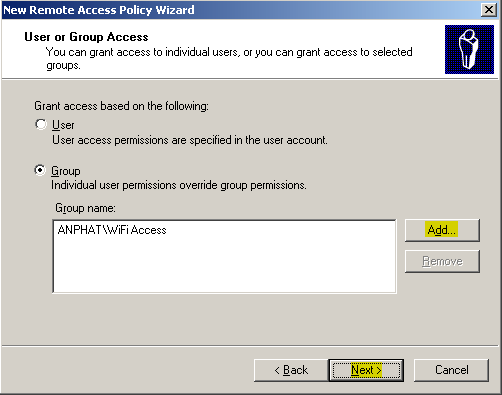
- Để như mặc định và bấm Next.
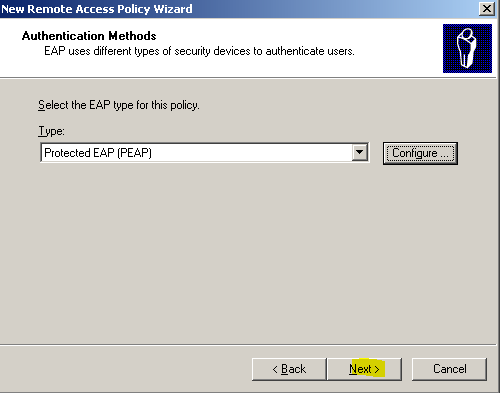
- Nhấn Finish để hoàn tất.
Thay đổi Certificate nếu cần thiết:
- Chuột phải vào Policy vừa tạo, chọn Properties
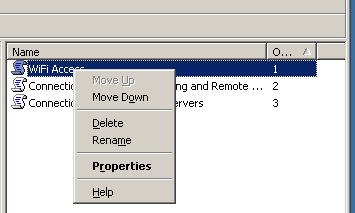
- Chọn Edit Profile...
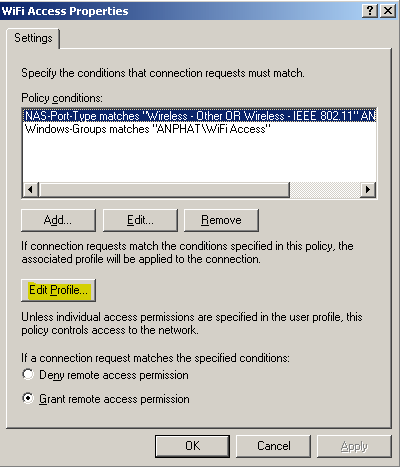
- Chọn Tab Authentication và EAP Methods.
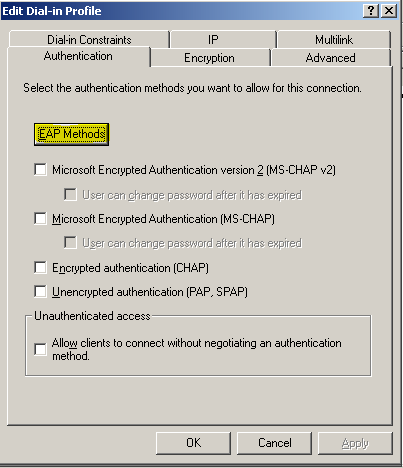
- Nhấn nút Edit...
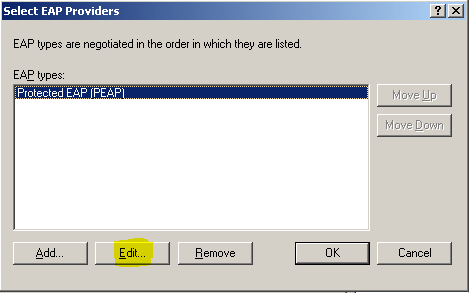
- Chọn chứng thực mình muốn sử dụng trong mục Certificate issued.
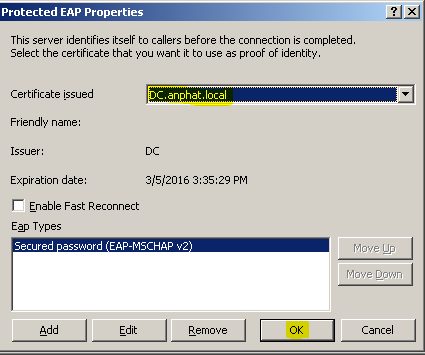
- Chọn OK để lưu lại cấu hình
- CẤU HÌNH TRÊN THIẾT BỊ AP810 ĐỂ CHỨNG THỨC VỚI RADIUS SERVER.
- Truy cập vào trang cấu hình của thiết bị và cấu hình địa chỉ của IP thiết bị AP810 như trong hình, nhấn OK để lưu lại.
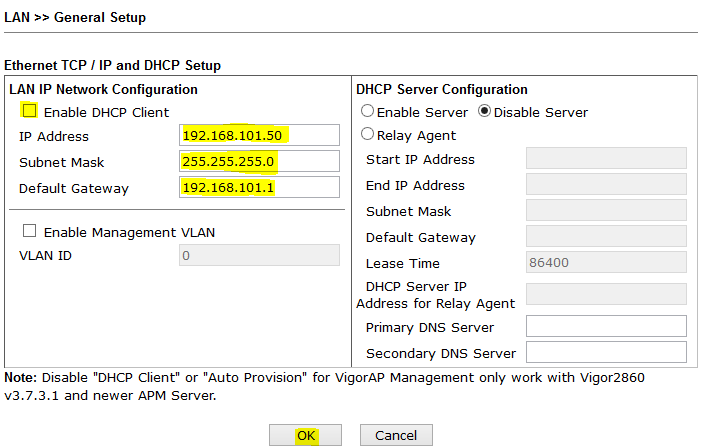
- Vào tiếp mục Wireless LAN >> General Setup và cấu hình như trong hình để chỉ phát 1 SSID.
- Chọn Enable Wireless LAN.
- Bỏ chọn mục Enable 2 Subnet (Simulate 2 APs).
- Xóa SSID thứ 2.
- Sau đó nhấn OK để lưu lại cấu hình
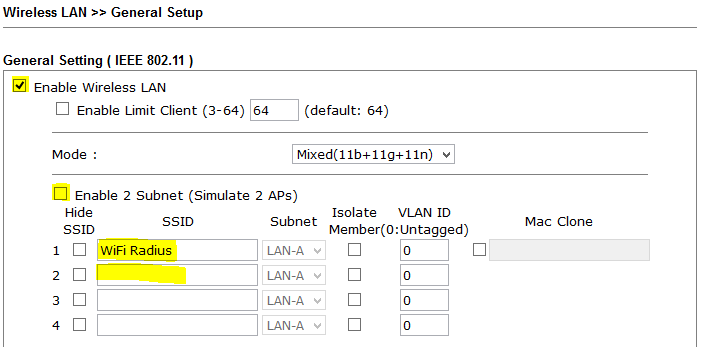
- Vào mục Wireless LAN >> Security, cấu hình như trong hình.
- Chọn WPA2/802.1x trong mục Mode.
- Chọn AES trong mục WPA.
- Chọn RADIUS Server để cấu hình.
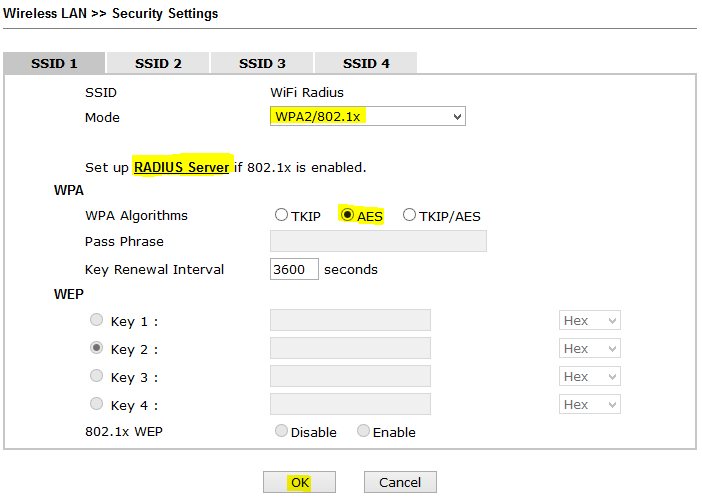
- Cấu hình Radius Server:
- IP Address: điền IP của máy RADIUS Server.
- Port: 1812
- Share Secret: điền mật khẩu chứng thực giữa RADIUS Server mà bạn đã cấu hình trước đó.
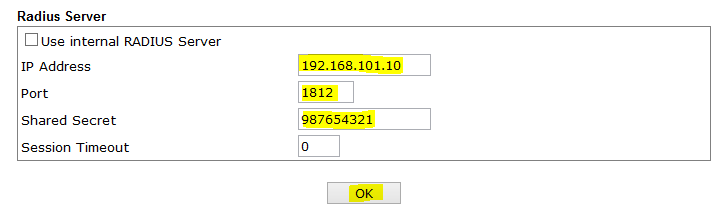
- Nhấn OK để lưu lại cấu hình RADIUS Server. OK thêm lần nữa để hoàn tất cấu hình.
- HƯỚNG DẪN ĐĂNG NHẬP WIFI XÁC THỰC BẰNG RADIUS SERVER ĐỐI VỚI WINDOWS 7
- Chuột phải vào biểu tượng kết nối mạng ở thanh Taskbar, chọn Open Network and Shareing Center.
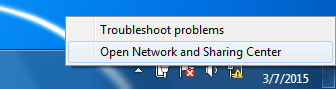
- Nhấn vào mục Set up a new connection or network

- Chọn Manually connect to a wireless network >> chọn Next.
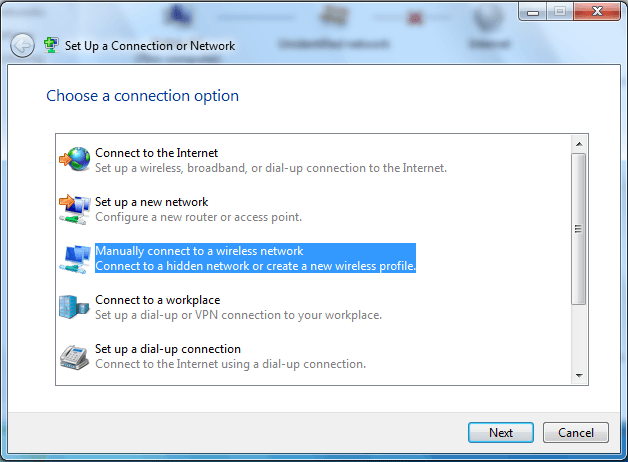
- Điền các thông tin như trong hình.
- Network Name: tên của SSID mà bạn muốn kết nối đến.
- Security type: chọn WPA2-Enterprise.
- Encryption type: chọn AES.
- Đánh dấu vào mục "Start this connection automatically" để tự động đăng nhập hoặc bỏ chọn để đăng nhập khi cần thiết.
- Chọn Next để tiếp tục.
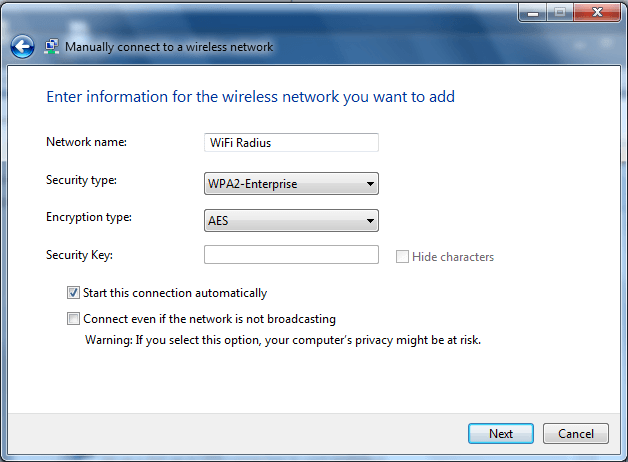
- Chọn "Change Connection Settings" để thay đổi cấu hình.
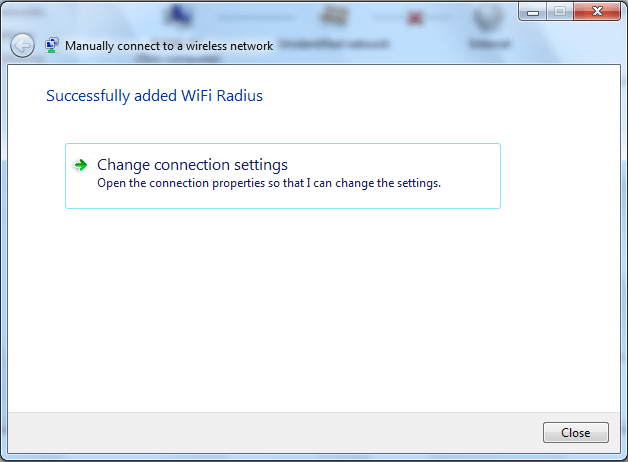
- Chọn Tab Security, bỏ chọn tại mục "Remember my credentials ...".
- Nhấn nút Settings tại mục Microsoft: Protected EAP (PEAP).
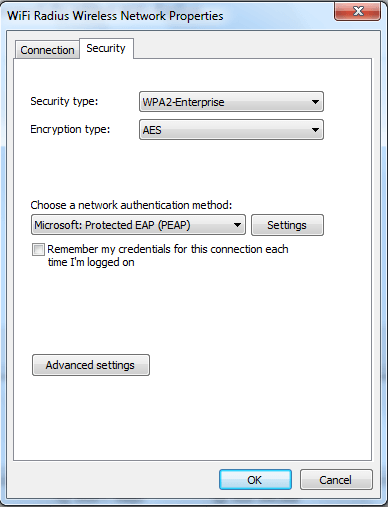
- Bỏ chọn mục Validate server certificate.
- Bỏ chọn mục Enable Fast Reconnect.
- Nhấn nút configure... tại mục Secured password (EAP-MSCHAP v2).
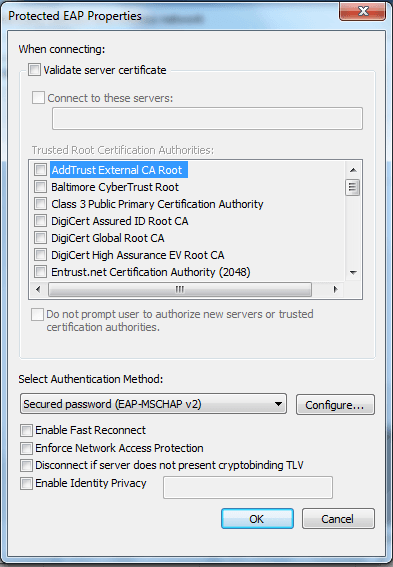
- Bỏ chọn mục Automatically use my Windows logon name and password (and domain if any).
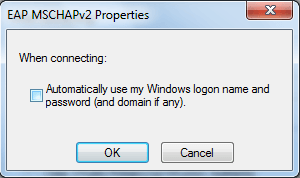
- Nhấn OK >> OK để quay lại cửa sổ cấu hình Wireless Network Properties.
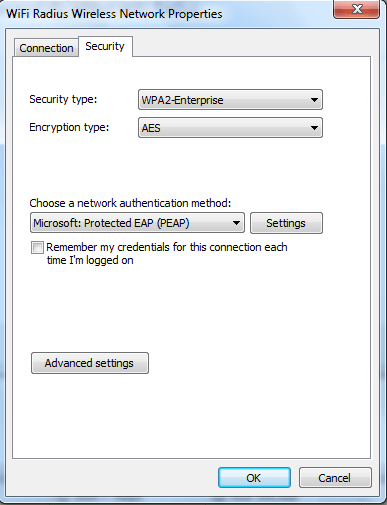
- Nhấn Nút Advenced Settings.
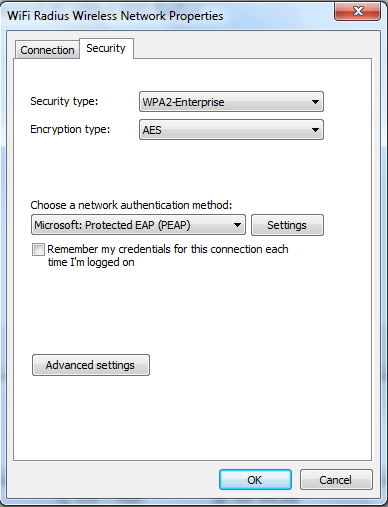
- Chọn Tab 802.1X settings.
- Đánh dấu mục Specify authentication mode >> Chọn User authentication.
- Nhấn OK >> OK >> Close để hoàn tất cấu hình.
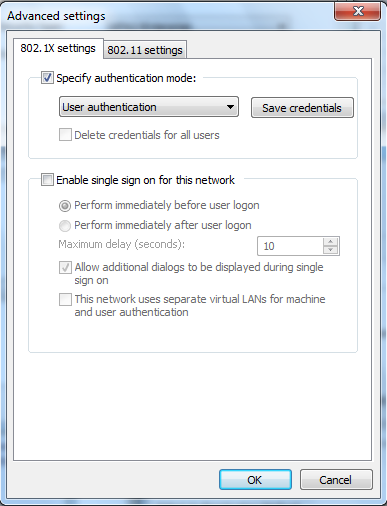
- Sau đó bạn chọn kết nối vào SSID mà bạn vừa cấu hình sẽ có hộp thoại yêu cầu điền username và password.
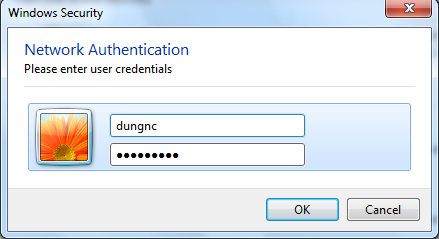
- Sau khi điền username và password có quyền đăng nhập WiFi, bạn sẽ được thông báo Connected.
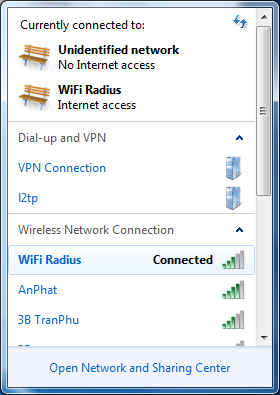
Hãy liên lạc với chúng tôi để được hỗ trợ:
Văn phòng TPHCM (028) 3925 3789
Chi nhánh miền Bắc (024) 3781 5089
Chi nhánh miền Trung (0236) 367 9515
Hotline Hỗ Trợ Kỹ Thuật: 1900 633 641







